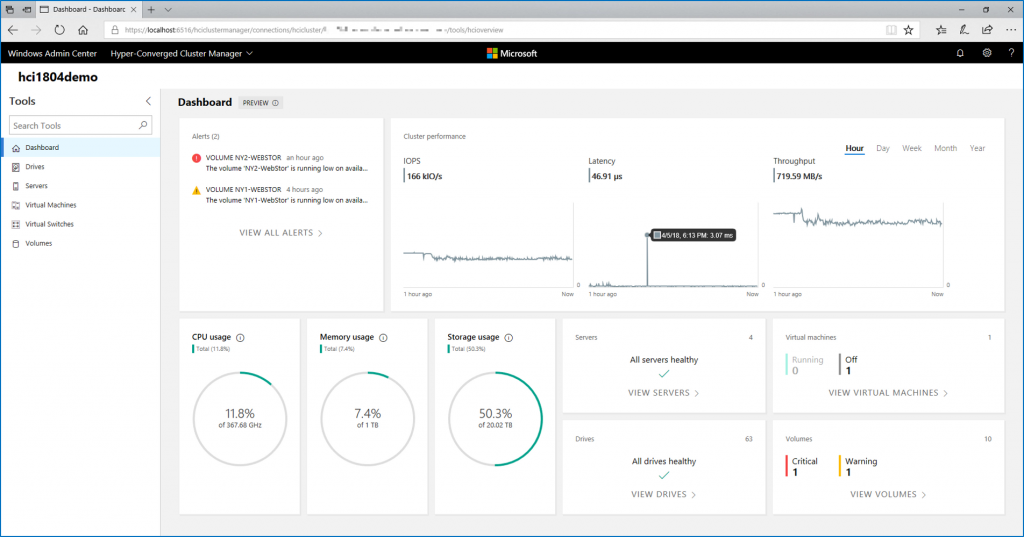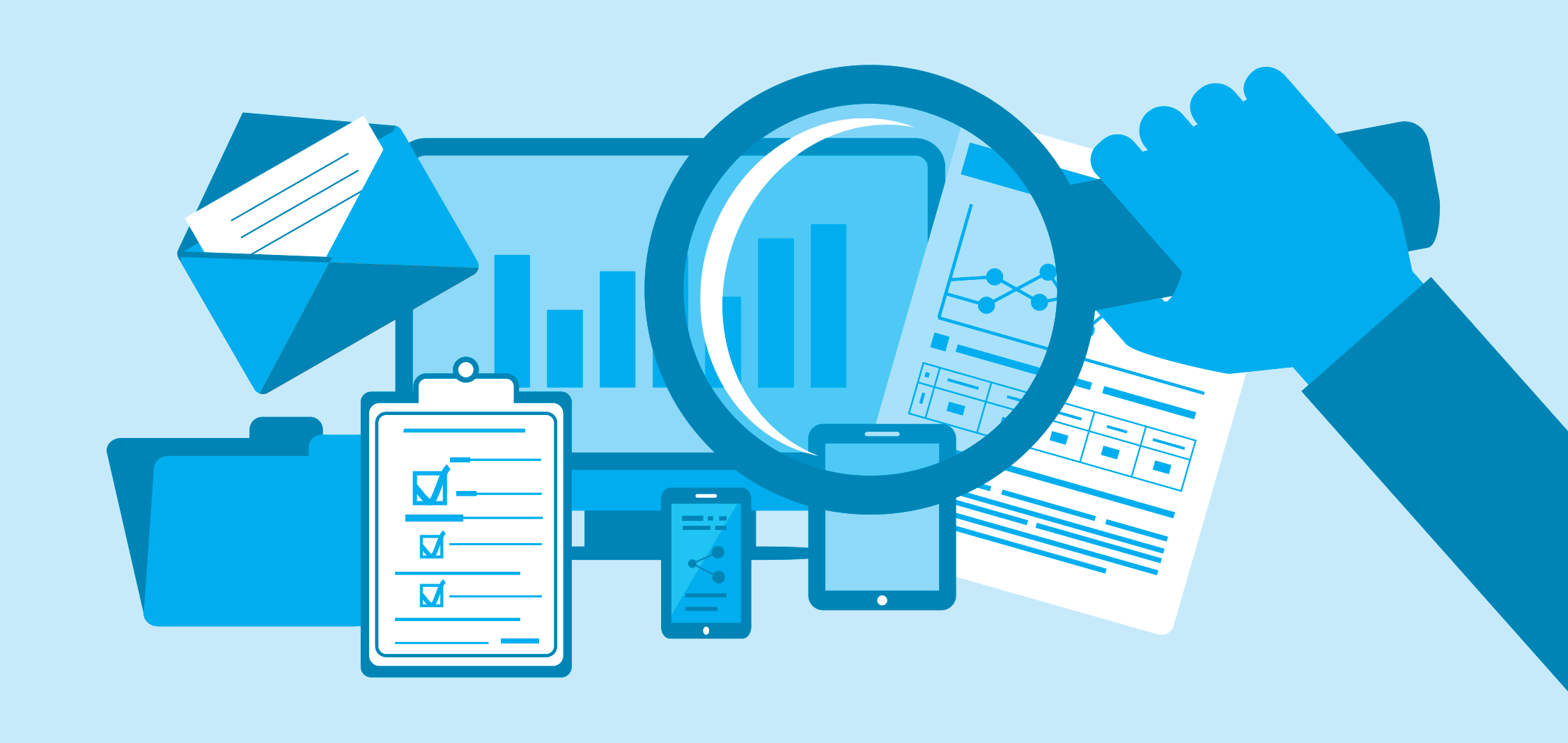Lately I worked for a customer to add two nodes in an existing 2-nodes Storage Spaces Direct cluster. The existing nodes are running on Windows Server 2016 while the new ones are running on Windows Server 2019. So, when I integrated the new nodes to the cluster, it was in mixed operating system mode because two different versions of Windows Server were in the cluster. For further information about this process, you can read this topic.
After the integration of the new nodes, I left the customer because the data in the cluster were replicated and spread on them. During this period, the customer ran this command:
Start-ClusterPerformanceHistory
This command start performance history in a Storage Spaces Direct cluster. In a native Windows Server 2019 cluster, a cluster shared volume called ClusterPerformanceHistory is created to store performance metrics. Because the cluster were in mixed operating system mode and not in native Windows Server 2019 mode, it resulted in an unexpected behavior. Several ClusterPerformanceHistory CSV were created. Even if they were deleted, new ClusterPerformanceHistory were created indefinitely.

The customer tried to run the following cmdlet without success:
Stop-ClusterPerformanceHistory -DeleteHistory
How to resolve the performance history issue
To solve this issue, the customer ran this cmdlets:
$StorageSubSystem = Get-StorageSubSystem Cluster* $StorageSubSystem | Set-StorageHealthSetting -Name “System.PerformanceHistory.AutoProvision.Enabled” -Value “False”
The option System.PerformanceHistory.AutoProvision.Enabled is set to True when the cmdlet Start-ClusterPerformanceHistory is run. However, the cmdlet Stop-ClusterPerformanceHistory doesn’t disable this setting.