By default, when you install vCenter, a SSO domain is deployed. When you authenticate on vCenter, you use an identity from this SSO Domain. vCenter can also use identities from other identity sources such as Active Directory and LDAP. Thanks to Active Directory, you can create groups, assign them to vCenter roles and then manage accesss from Active Directory. In this topic, we’ll see how to authenticate to vCenter from Active Directory credentials.
Add identity source
To be able to authenticate to vCenter with Active Directory, you have to add an identity source. To add an identity source, navigate to Administration | Single Sign-On | Configuration. Click on the add button.

Then select Active Directory (Integrated Windows Authentication).

In the next screen, the wizard tells you that you cannot add this identity source because the vCenter Single Sign-On server is not joined to a domain. So, click on Go to Active Directory Management to join the vCenter SSO server to the domain.

Next, click on join.

Then specify a domain, an OU and credentials to join the vCenter to the domain.

Next restart the vCenter server. When it is online again, you should be joined to the Active Directory Domain.

Next go back to to Administration | Single Sign-On | Configuration. Click on the add button. Then select Active Directory (Integrated Windows Authentication). Now the wizard sets automatically the domain name. Just click on next.

After you have reviewed the settings, you can click on finish to add the identity source.

Once you have added the identity source, you should have its information in the table as below.

Use Active Directory users and groups in vCenter
Now that vCenter can use Active Directory accounts to authenticate, you can browser users and groups. Navigate to Users and Groups tab. In domain menu, select your domain. You should get all the user of the domain.

In the Active Directory console, I have created a group called GG-VMwareAdmins. The account Romain Serre is a member of this group.

Next go back to vCenter and select groups tab. Select the Administrators group and click on add member.

Then select your domain and specify the name of the group in search field. Once you have found your group, just click on Add and OK.

Now the GG-VMwareAdmins Active Directory group is member of Administrators vCenter group.

From the authentication page, specify an account member of the Active Directory group.

If the configuration is good, you should be logged into vCenter as below.

Activate Windows Session Authentication
VMware provides an authentication plugin to use the Windows session login to authenticate to vCenter. The below screenshots come from Firefox. Open the browser and navigate to the vCenter authentication page. Then in the footer of the page, click on Download Enhanced Authentication plugin.

Once you run the installer, you have a warning saying that all other plug-in instances will be stopped. Just click on OK.

Next the wizard says to you that two plug-ins will be installed: the VMware Enhanced Authentication Plug-in and VMware Plug-in Service installers. Click on OK.

Foreach plug-in, follow the process to install it.


When both plug-ins are installed, close and open the web browser. Next, open again the vCenter authentication page. You should have the below popup. Click on Remember my choice for vmware-plugin links and click on Open link.

Next, you are able to check Use Windows session authentication. When you check the box, the below pop-up appears. Click on Allow.

Now you can use the Windows session credentials to authenticate to vCenter.

Conclusion
The authentication from Active Directory brings a valuable way to manage and segregate rights. Almost all companies have an Active Directory to manage authentication and authorization centrally. Thanks to Active Directory, vCenter authentication and authorization can also be managed from this service. This enables to increase the security level because vCenter is not managed alone anymore and it is integrated into the overall company security policies (such as password length, expiration and so on).
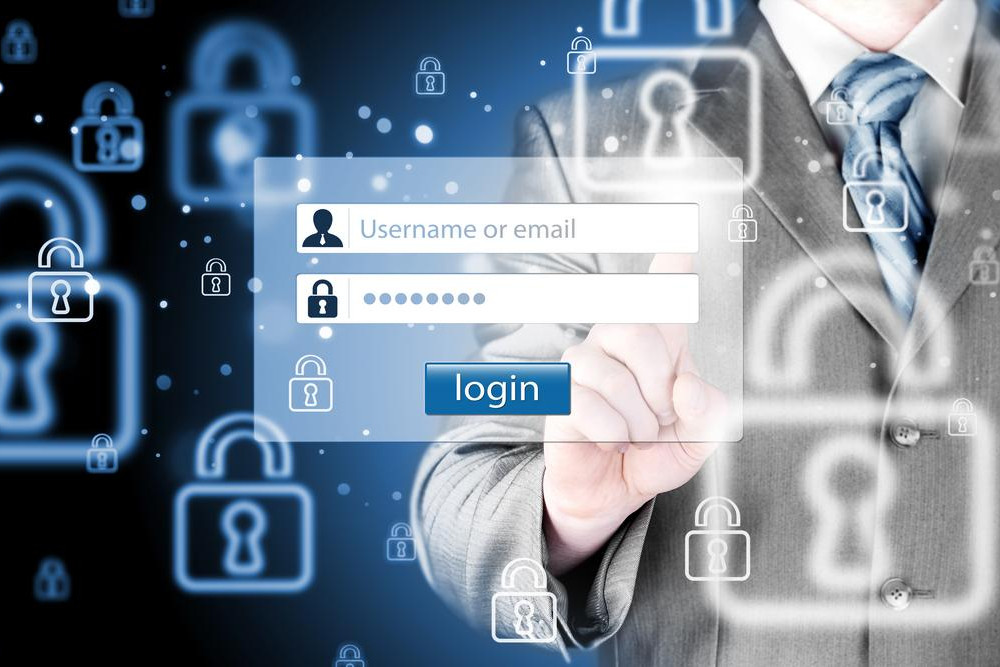


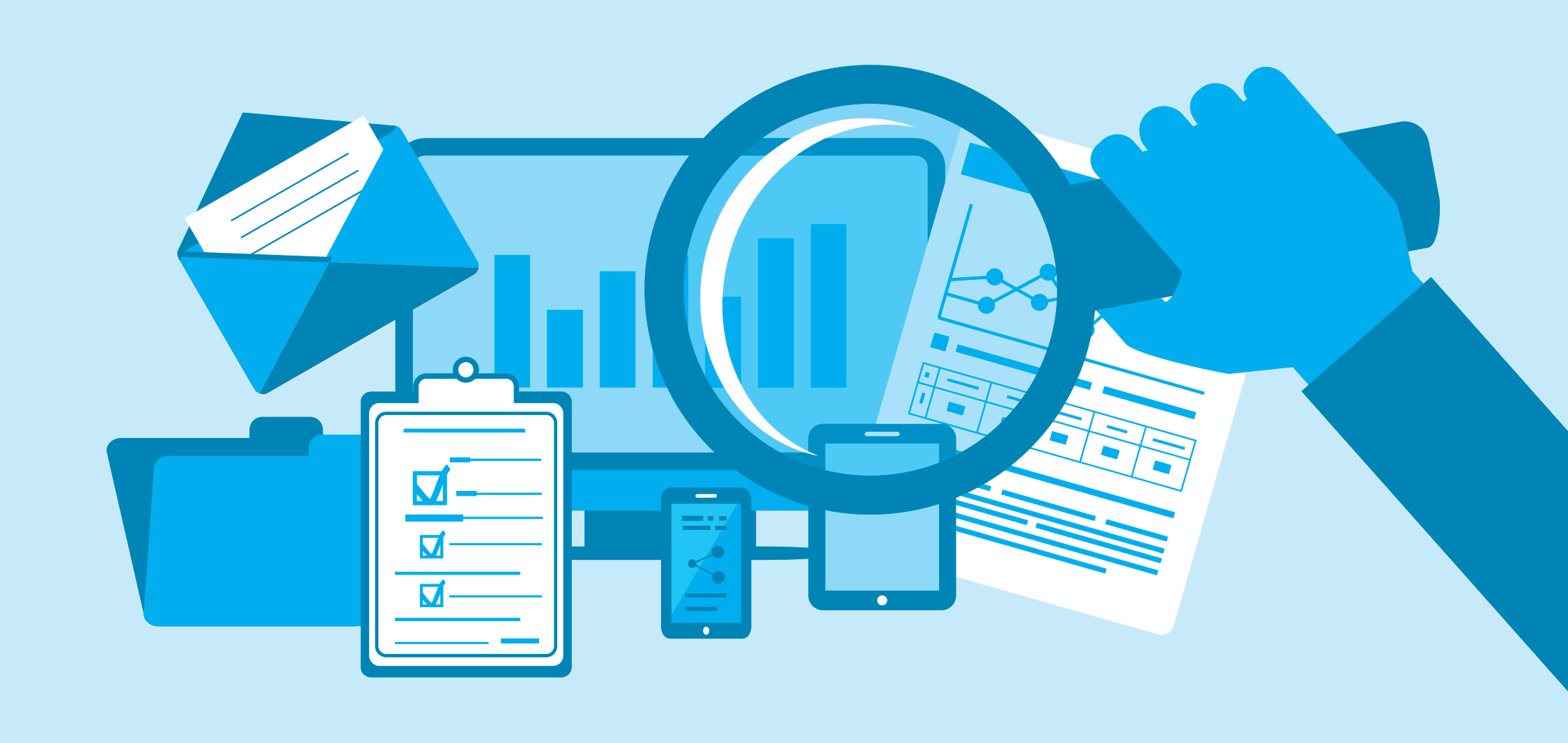



There was no additional configuration options after “Then select Active Directory (Integrated Windows Authentication).” for me. I just succeeded, not really sure where to do the rest of the configurations. I still can’t log in with AD accounts so that couldn’t have been all that was needed.
I am using the VC 5.5 appliance
Hi,
Not sure you can do it in vCenter 5.5.