Microsoft Azure Operational Insights (OpInsights) is a set of tools based on Azure technologies that enables to collect, combine, correlate and visualize all your machine data. OpInsights works with intelligence packs which are collection of logic, visualization and data acquisition rules. These intelligence packs can be added the the OpInsights easily from a gallery. These intelligence packs enable for example to make capacity planning, log management or system update assessment. Currently OpInsights is in preview and can be tried via this URL.
There are two ways to connect OpInsights to your servers:
- Directly to the servers by installing an agent on each server;
- Across System Center Operations Manager.
For this topic I have chosen to connect to my infrastructure across my System Center Operations Manager 2012R2.
Requirements
To connect your SCOM 2012R2 to Microsoft Azure Operational Insights you need the below requirements:
- A working System Center Operations Manager 2012R2 updated to at least Rollup Update 2 (although the last rollup update is preferred). This update must be applied to management servers, agents and operations consoles to attach Operational Insights.
- A workspace already created in Microsoft Azure Operational Insights (from this link just click on Try Now and follow the process). My Workspace is called HomeCloud;
- (Optional) To use capacity planning, you have to connect SCOM to Virtual Machine Manager. For further information you can read this topic.
Connect SCOM to Operational Insights
First open your Operations Manager console and navigate to administration. Click on Advisor Connection and then on Register to Advisor Service.
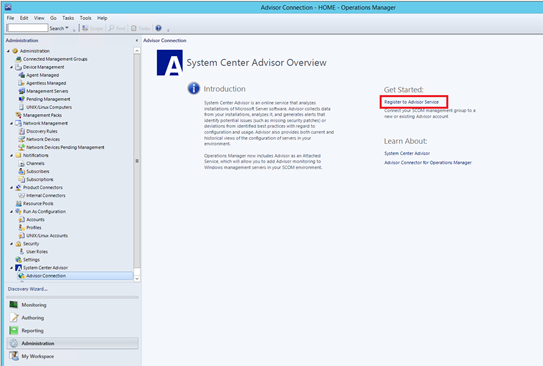
I select to sign in with Microsoft Account.
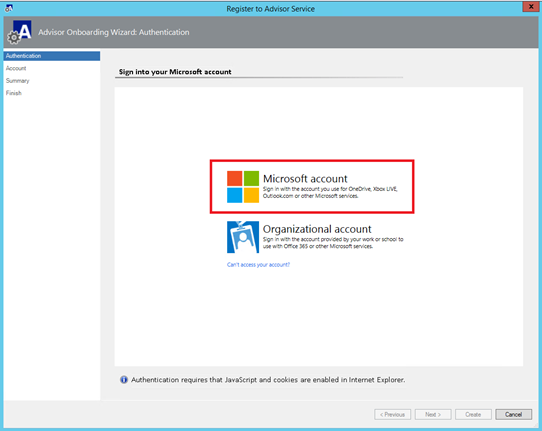
So I specify my Microsoft account credentials.
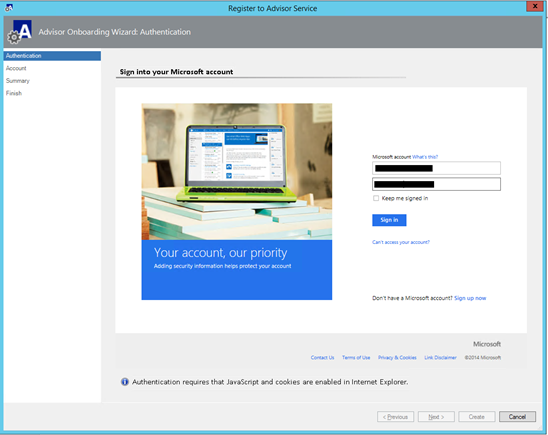
Next I select the workspace that I have already created that I have called HomeCloud.
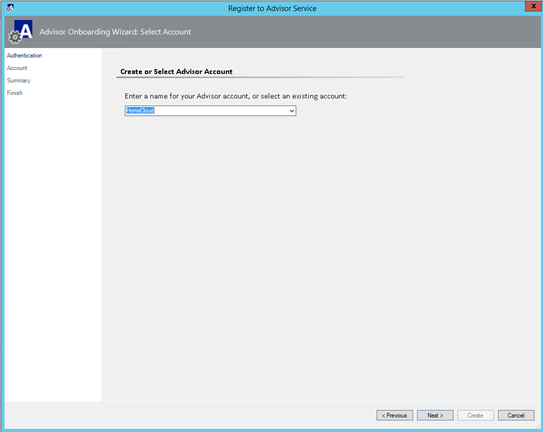
On the summary screen, I click on create to connect SCOM to Operational Insights.

Add Computers to Operational Insights
Once the connection to Operational Insights is created, it is time to add computers to Operational Insights. For that, navigate to Advisor Connection and click on Add a Computer/Group.
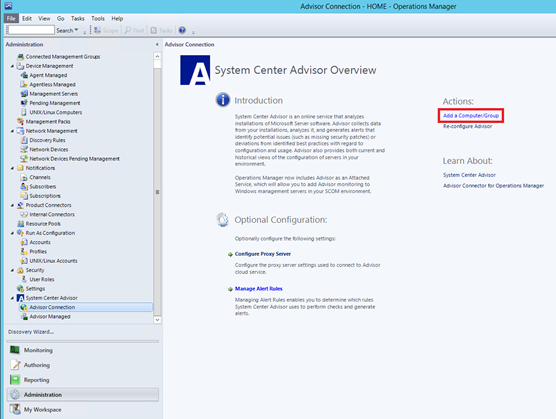
Next select the computers that you want to add and click on … wait for it … Add
J.
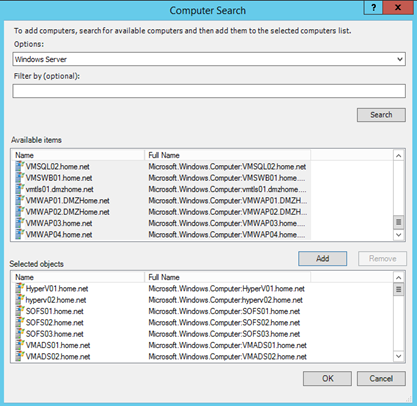
Once computers are added, there are listed in Advisor Managed.
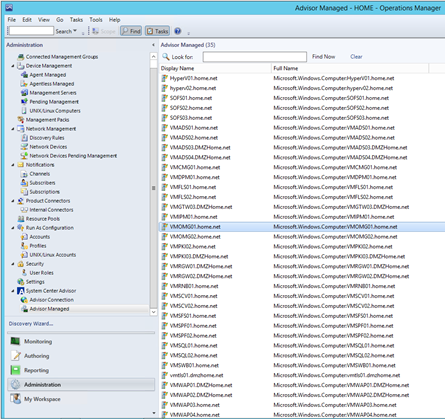
Add an intelligence pack to Operational Insights
First connect to Microsoft Azure Operational Insights. Next click on intelligence pack gallery as below.
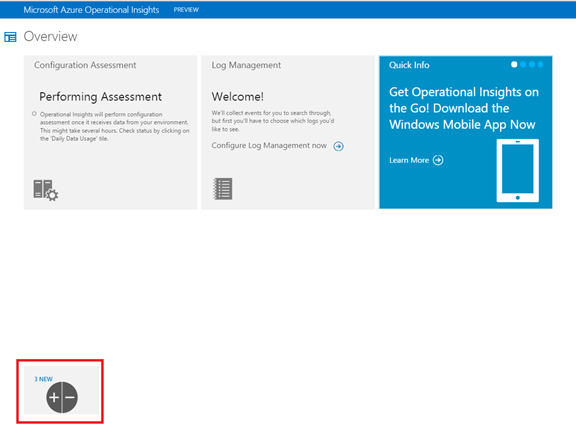
Next select the intelligence packs that you want to add to your Operational Insights workspace. On my side I select all of available.

When you have added the intelligence packs, you should have new tiles on the overview screen. Now you have to be patient. The data aggregation takes several hours.
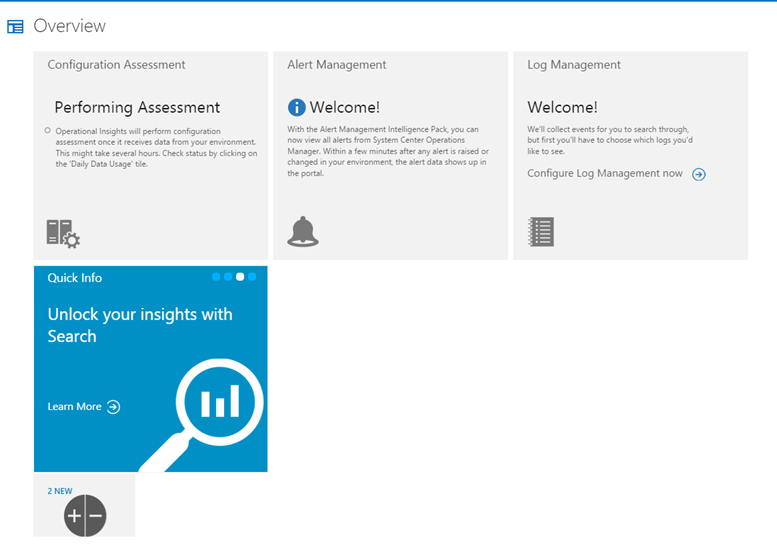
Operational Insights
To have the below result I have waited for about 2 or 3 hours.
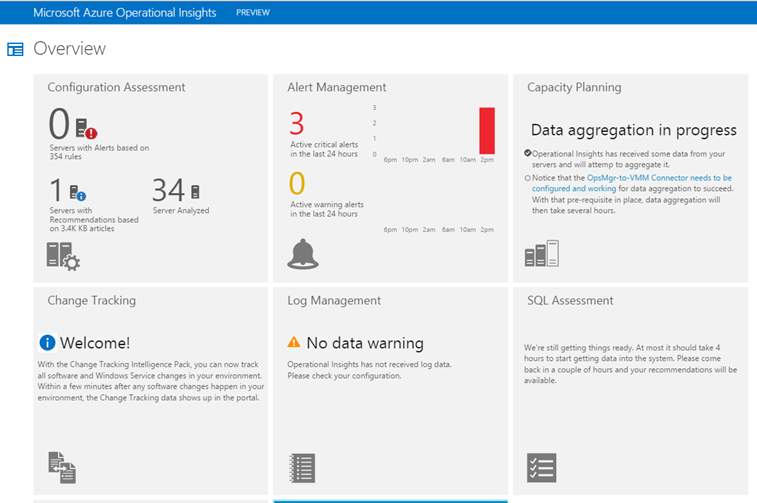
After one night of data aggregation, I have the SCOM information collected by Operation Insights.
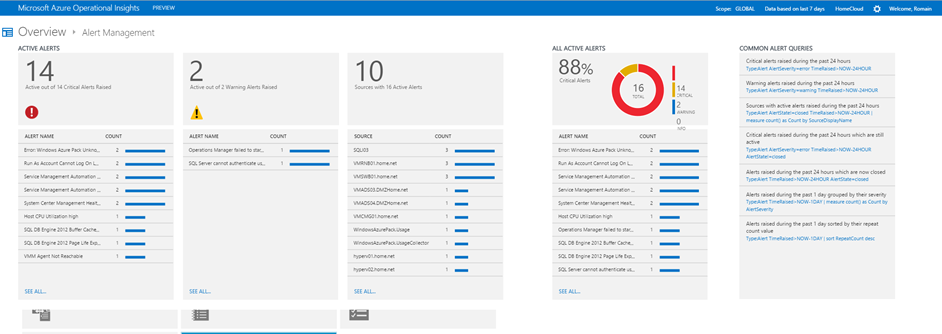
As you can see below, the capacity planning still not working after one night of data aggregation. So it is important to be patient.
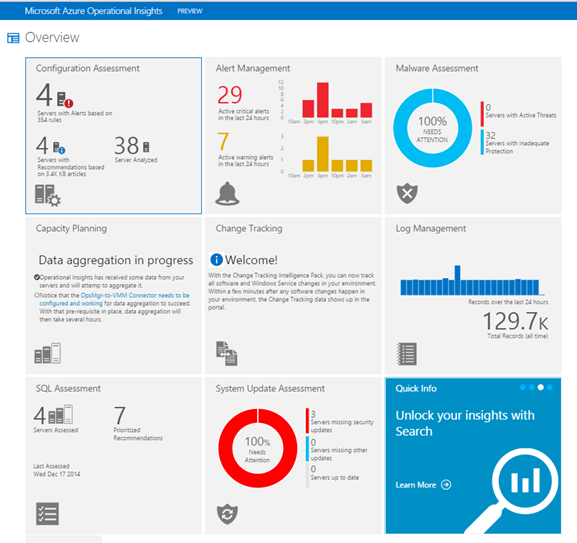
Now in SCOM I have System Center Advisor Alert that recommends me some action on SQL Servers for example.
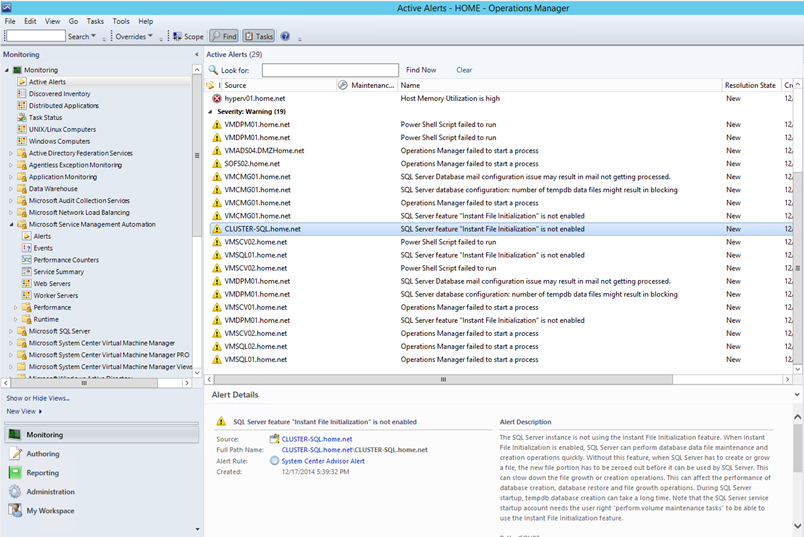
One more interesting thing, a Windows Phone app exists to connect to your Operational Insights workspace. You can download it from the Windows Store. So because I am a Microsoft geek, I have a Windows Phone and I have downloaded the application. It is pretty cool no ? J







