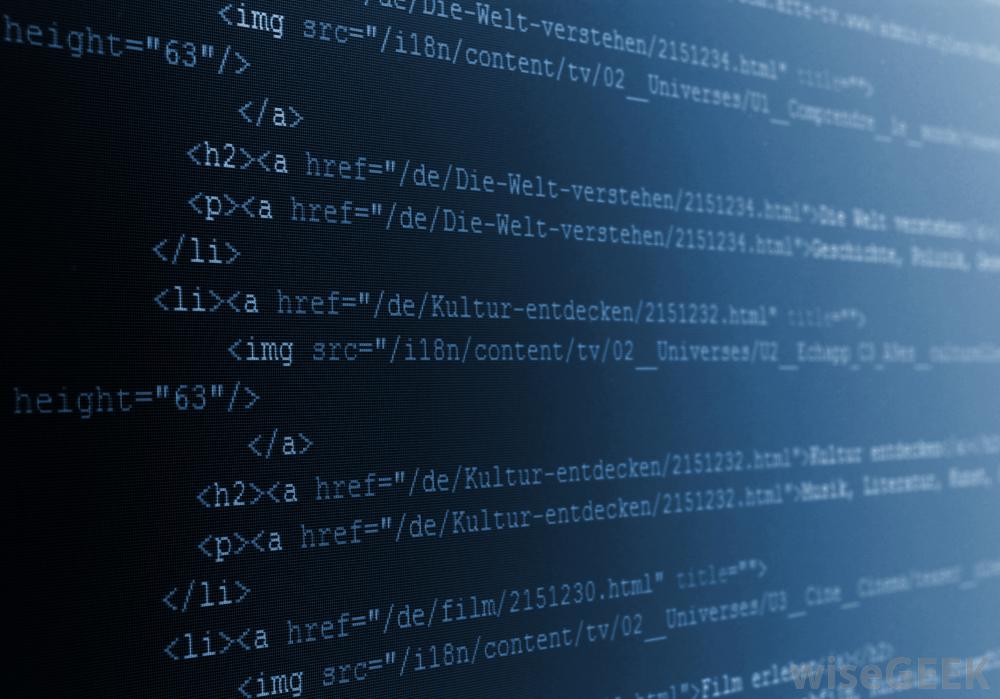It’s been a while that Microsoft releases new Windows Server 2019 builds regularly. The latest public build holds a new feature called System Insights. It enables the analysis for the usage of some system resources such as CPU, storage and network and build forecasting. Moreover, in specific situations, a script can be run to resolve the incident. System Insights is included in Windows Server 2019 without any extra cost and can be manage through Windows Admin Center. In this topic we will see what System Insights looks like.
Enable System Insights
To work with System Insights, you need at least the build 17709 of Windows Server 2019. When the OS is installed, you can enable System Insights in two different ways:
- Through PowerShell
- With Windows Admin Center
For this topic, I decided to enable System Insights with the “old way”, meaning from PowerShell. Because I didn’t know the feature name, I searched for it by using the following PowerShell cmdlet:

So next I ran the following cmdlet to install System Insights:
Install-WindowsFeature -Name System-Insights -IncludeManagementTools -Restart
PowerShell Cmdlet
Several PowerShell cmdlets are available with System Insights. By running the following cmdlet, we are able to list of commands available to manage System Insights

For example, the cmdlet Get-InsightsCapability shows what is analyzed by System Insights.

With these commands you can disable capabilities, force System Insights to run an analyze, configure the scheduling and so on. It’s good we can manage System Insights from PowerShell for automation but for day-to-day administration, I think Windows Admin Center is better.
Manage System Insights through Windows Admin Center
This topic has been written from the latest Windows Admin Center build (1806). In this build, Microsoft provide an extension for System Insights. To install the extension, open the wheel (top right) and select extensions. In the Available extensions tab, select Windows Server System Insights extension and click on Install.

Once the extension is installed, you get a new tab in standalone server management. As you can see in the following screenshot, we have the same capabilities than those we get through PowerShell. Even through capabilities are enabled, the status indicates None. I had to wait 6 days to get first information about CPU capacity and volume consumption forecasting.

If you select a capability and then Settings, you can schedule it:

If you click on Action, you can specify script to run if a warning or a critical status is raised. For example, if System Insights predicts that CPU workloads will consumes over 100%, you can send an E-mail to your boss to buy new servers through a PowerShell scripts. Some pre-written script are available on Microsoft website. You can discover them by clicking on the link in the actions tab.

When System Insights has collected enough of recent data, you get the following graph. The grey area is the forecast.


If the forecast reaches a specific limit, the status of the capability changes to warning or critical. Finally, you have an history of the status:

Conclusion
System Insights is an interesting feature. Even though it is still in preview, we can see how it can help to forecast the future consumption of the infrastructure. I think it can be useful especially in hyperconverged solution to know in advance when a node should be added in the cluster or when we have to add some storage devices. For the moment we have only four capabilities but I’m sure we will have more later. Moreover, Microsoft provides some pre-written script for actions in case of warning or critical status. I suggest you to keep an eye on the feature 🙂