Nutanix AHV is a custom KVM hypervisor integrated to Nutanix ecosystem such as Prism. This is an enterprise-class hypervisor and an alternative solution to VMware ESXi or Microsoft Hyper-V when deploying Nutanix. Nutanix AHV is fully integrated to Nutanix Prism and there is no other GUI to manage this hypervisor. To eases the migration to the Nutanix hypervisor from VMware, Nutanix has released a web appliance called Nutanix Xtract. In this topic, we’ll see how to deploy the appliance and how to migrate virtual machines from VMware vSphere to Nutanix AHV.
Requirements
The VMs with the following configurations are not supported by Nutanix Xtract.
- Guest OSes not supported by AHV (see Supported Guest VM Types for AHV in the Nutanix Support Portal)
- VM names with non-English characters
- Custom vCenter ports
- Selecting individual ESXi hosts as source of VMs
- PCIE pass-through (only certain devices)
- Independent disks
- Physical RDM based disks
- VMs with multi-writer disks attached
- VMs with 2 GB sparse disk attached
- VMs with SCSI controllers with a SCSI bus sharing attached
Following operating system are fully supported:
- Windows 2016 Standard, 2016 Datacenter
- Windows 7, 8, 8.1, 10
- Windows Server 2008 R2, 2012, 2012 R2, 2016
- CentOS 6.4, 6.5, 6.6, 6.7, 6.8, 7.0, 7.1, 7.2, 7.3
- Ubuntu 12.04.5, 14.04.x, 16.04.x, 16.10, Server, Desktop (32-bit and 64-bit)
- FreeBSD 9.3, 10.0, 10.1,10.2, 10.3, 11.0
- SUSE Linux Enterprise Server 11 SP3 / SP4
- SUSE Linux Enterprise Server 12 Oracle Linux 6.x, 7.x
- RHEL 6.4, 6.5, 6.6, 6.7, 6.8, 7.0, 7.1, 7.2, 7.3
Following operating system are partially supported:
- Windows 32-bit operating systems
- Windows with UAC enabled
- RHEL 4.0, 5.x
- CentOS Linux 4.0, 5.x
- Ubuntu 12.x or lower
- VMs using UEFI-VMs requiring PCI or IDE bus
The following configurations are required by Nutanix Xtract:
- Supported browsers: Google Chrome
- VMware Tools must be installed and up to date on the guest VMs for migration
- Virtual hardware version running on a VM must be 7.0 minimum.
- Source VMs must support Changed Block Tracking (CBT). See https://kb.vmware.com/kb/1020128
- CBT-based snapshots are supported for certain VMs.
- Disks must be either sparse or flat format and must have a minimum version of 2.
- ESXi version must be 5.5 minimum.
- Hosts must not be in maintenance mode.
- vCenter reachable from Xtract appliance on Port TCP 443.
- ESXi hosts reachable from Xtract appliance on Ports TCP 443 and TCP 902.
- Every VM must have a UUID.
- ESXi hosts must be have complete configuration details of the VMs.
- Complete VM configuration details in ESXi.
- VMs must have multiple compatible snapshots.
- Allow port 2049 and port 111 between the Xtract for VM network and the AHV cluster network (CVMs).
- Accounts used for performing in-guest operations require Login as Batch Job rights in the local security policy on Windows or within the group policy, see https://technet.microsoft.com/en-us/library/cc957131.aspx. Administrator users do not have sufficient rights.
Before a migration, the VMware tools must be started and running and the snapshots must be deleted
Deploy Nutanix Xtract
First of all, download the appliance image from the Nutanix portal. Then log on Nutanix Xtract and navigate to Home |VM.

Next click on the wheel and select Image Configuration.

Then click on Create Image, specify a name and an annotation. Choose Disk image type and upload the qcow2 file from the Nutanix Xtract that you have previously downloaded.

The image upload take a moment and you can check the progression in task menu.

Then create a VM with the following settings:
- 2 vCPUs
- 2 Cores per vCPU
- 4GB of Memory

If you scroll down to Disks setting, you’ll get this message. Click on Add New Disk.

Configure the disk as the following and select the Nutanix Xtract image you’ve just uploaded. Then click on Add.

In Network Adapters section, specify the VLAN where will be connected Nutanix Xtract.

To finish, enable Custom Script and upload the script called xtract-vm-cloudinit-script located in the Nutanix Xtract archival that you have previously downloaded from Nutanix portal.

Then start the VM, connect to the console and wait a while. From my side, the appliance was ready after 30 minutes.
Configure the appliance
When the appliance is ready, you can enter admin credentials (admin / nutanix/4u).

When you are logged with admin user, run the rs command and type again the admin password.

Edit the file /etc/sysconfig/network-scripts/ifcfg-eth0 and specify a static IP as below configuration.

Then restart the service network by running service network restart.

Next edit the file /etc/resolv.conf and specify your suffix DNS and the DNS server(s):
- search mydomain.local
- nameserver 10.10.201.2

Restart the Nutanix Xtract appliance. Now connect through HTTPS to the appliance by using the static IP you have set previously. Accept the license agreement and click on Continue.

Next specify a password for the nutanix account.

Now you can log on Nutanix Xtract with the nutanix account.

Configure Nutanix Xtract
Now that you are connected to the appliance, you have to add the source and the target environment. First click on Add Source environment.

Then enter the source name, the vCenter Server address and admin credentials.

Next click on Add target environment and specify your Nutanix Prism.

Now you have the source and the target environment. You are ready to migrate VMware VM to Nutanix AHV.

Migrate a VMware VM to Nutanix AHV
Now to migrate VMs, we have to create a migration plan. To create it, click on Create a Migration Plan.

Provide a name for the migration plan and click on OK.

Next select the target environment and the target container where you want to store VMs.

Next you can look for VMs you want to migrate by using the search field. Then click on the “+” button to add VM into the migration plan.

The guest credentials are used if you run guest operations on source VMs such as install the VirtIO tools. I recommend to not bypass Guest Operations on Source VMs to install VirtIO automatically. Lot of VMs I have migrated without these operations didn’t boot. You can also make the mapping between the source network and the target network.

Next check the migration plan summary and click on Save And Start to run immediately the migration. The data will be copied but the cutover will be done manually later.

Then you can monitor the migration progression.


When you are ready to cutover the VM, you can click on Cutover. The source VMs will be shutdown and the target VMs will be started. I final incremental data copy is executed.

When the copy is finished, the migration status should be completed. Congratulation, you have migrated VMware VMs to Nutanix AHV easily :).

Conclusion
Nutanix provides a powerful tool to migrate VMware VM to Nutanix AHV. All is included to plan the migration and you can schedule the failover. I had some issue with Microsoft UAC but globally the tool works great.


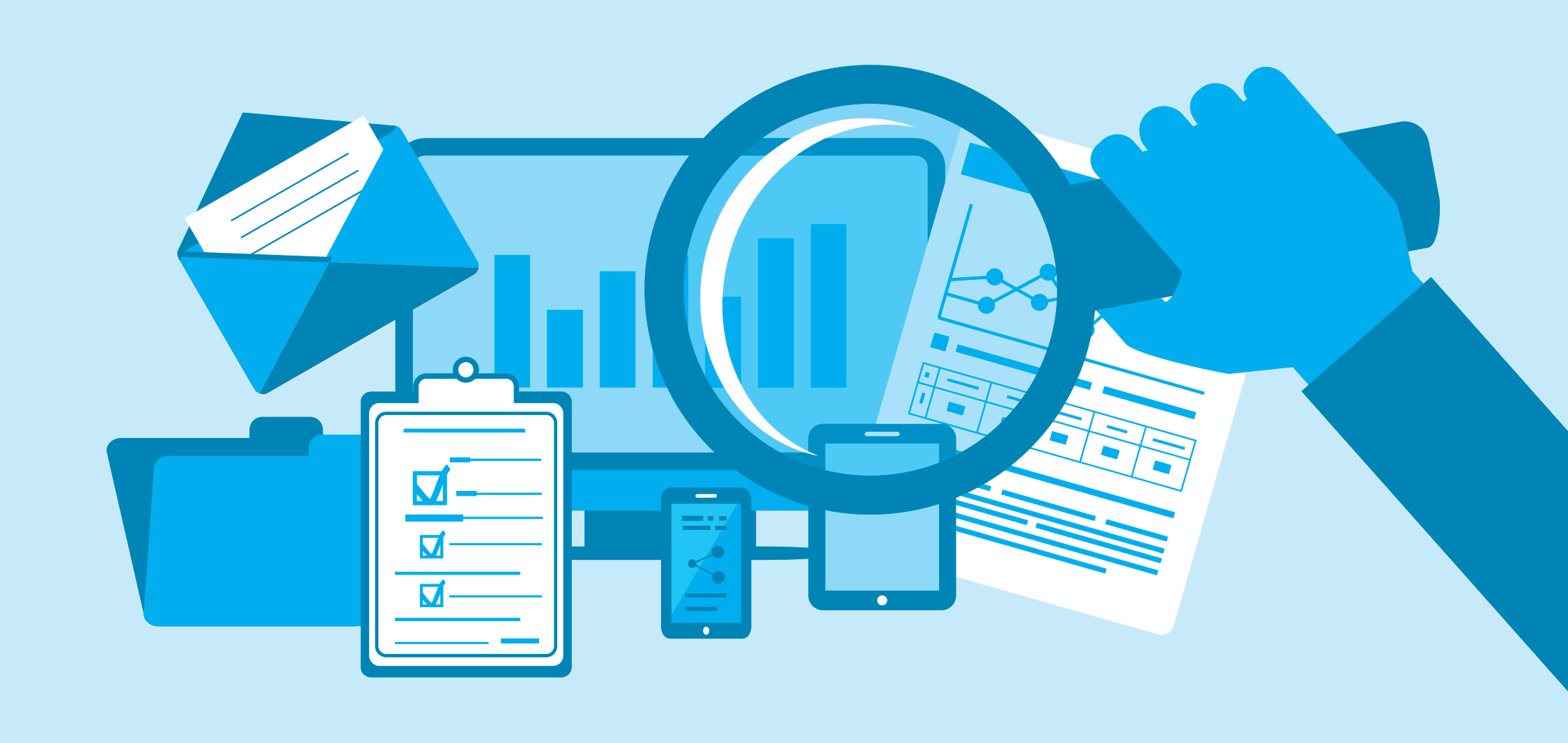

thanks a lot …… but in my lab, I can’t process the step-/etc/sysconfig/network-scripts/ifcfg-eth0 , it won’t change even I reboot the xtract VM . the workaround is using “cli-windows-amd64-1.1.7” to deploy XTRACT .
Hey,
Thanks for the tips. In the version I used in April, I didn’t have to use your workaround. Maybe it’s a change in the newer version.
Do you have a separate article on the UAC problem? I cant migrate VMs coz UAC is enabled.
Hey,
For some VM, I had to disable UAC before migrating the VM.