This article covers the installation on a SCCM 2012 R2 environment for Computer management (OS Deployment and Inventory). There are:
- One server for SQL and Reporting services
- One server for SCCM Primary Site
- One server for a secondary SCCM Management and Deployment Point (it will be used later for SUP roles and Application Catalog).
All servers are installed with Windows Server 2012 R2.
This article not covers a SCCM CAS (Central Administration Site) Server deployment (need if you plan to deploy multiple Primary Sites).
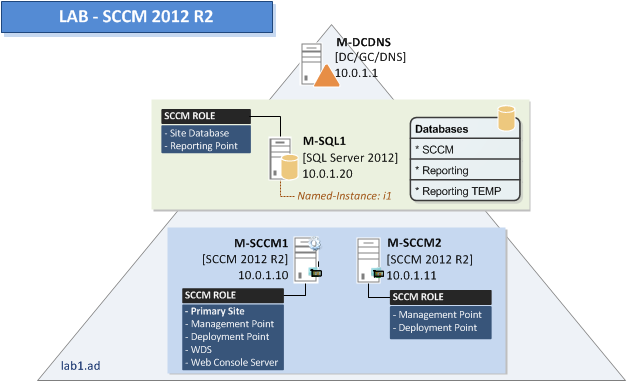
Article Parts:
- Part 1: SCCM 2012 R2 Environment Preparation / Requirements
- Part 2: SCCM 2012 R2 SQL Server Installation-Configuration
- Part 3: SCCM 2012 R2 Primary Site Installation
SCCM 2012 R2 – Design Guide
This part is not cover in this article. For more information see TechNet:
- Fundamentals of Configuration Manager
https://technet.microsoft.com/en-us/library/gg682106.aspx
- Planning for Configuration Manager Sites and Hierarchy
https://technet.microsoft.com/en-us/library/gg682075.aspx
- Site and Site System Role Scalability
https://technet.microsoft.com/en-us/library/gg682077.aspx#BKMK_SiteAndRoleScale
SQL – Design Guide
There are a lot of constraints for SQL on a SCCM environment.
High Availability:
- Configuration not supported:
|
|
|
|
- Configuration supported:
|
| Note: If you use a SQL Server cluster for the site database, you must add the computer account of the site server to the Local Administrators group of each Windows Server cluster node computer. |
|
SQL Database Engine:
|
|
|
|
For Secondary Site:
|
|
| (*) Whichever option, SQL Server must be located on the Secondary Site Server. |
Configuration:
|
|
|
|
TCP Port (Instance):
|
|
|
| Note: The custom TCP port cannot be configured on SCCM, so the “SQL Browser” Service must be enabled. |
I’m currently testing to force the TCP port in the “SQL Server Native client” configuration, SCCM server can connect to the database but I have not tested whether there were other impacts (in addition, if it works, I’m not sure it is supported by Microsoft..). The solution of the alias is not working.
TCP Port (Broker):
|
|
SQL Server Memory:
|
|
Limit the memory for SQL Server to 50 to 80 percent of the available addressable system memory. SCCM requires SQL Server to reserve a minimum of (SQL setting “Minimum Server Memory”):
|
SCCM Reporting Service Point (SSRS Instance):
|
|
Components Requirements
Notes: Internet Information Services (IIS)
SCCM Site Systems roles which require IIS:
- Application Catalog web service point
- Application Catalog website point
- Distribution point
- Enrollment point
- Enrollment proxy point
- Fallback status point
- Management point
- Software update point
Note: IIS must be enabled before SCCM Components installation
Components
|
SCCM Role |
Components required |
Source |
| Site server |
|
Windows feature Windows feature Windows feature ADK |
| Database Server |
|
SQL Server |
| Reporting services point |
|
Windows feature SQL Server |
| Deployment Point |
|
Windows feature |
| Application Catalog web service point |
|
Windows feature |
| Application Catalog website point |
|
Windows feature |
(*) On a Deployment Point, WDS feature is automatically installed when PXE option is enabled. But if you want to specify a custom path for “RemoteInstall” folder you have to install and configure feature before enabling PXE.
Preparation
Sources needed:
- ISO – WS2012 R2 Standard or Enterprise
- ISO – SQL Server 2012 Enterprise with SP1
- ISO – SCCM 2012 R2
- FILES – SQL Server 2012 SP1 Update(s) (Actually CU7)
- FILES – ADK 8.1 (download offline files)
- FILES – SCCM Prerequisite files (see below)
Download SCCM Prerequisites
From a computer (x64) with Internet Connection:
- Navigate to SCCM 2012 R2 ISO source: .\smssetup\bin\X64
- Run SetupDL.exe <targetdir> (Example SetupDL.exe E:\CM2012PR)
This download .Net 4.0, SQL Express (not needed but you can skip this step), etc…
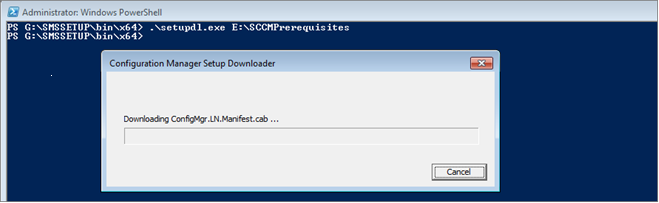
Build an ISO with this source and copy it on Hyper-V/SCVMM.
Download ADK Prerequisites
Download “adksetup.exe” file:
Windows Assessment and Deployment Kit (Windows ADK) for Windows 8.1 Update – https://www.microsoft.com/en-us/download/details.aspx?id=39982
For more information about ADK tools, see TechNet article – “Windows Deployment Tools Technical Reference“: https://technet.microsoft.com/en-us/library/hh825039.aspx
Select “Download the Windows Assessment….” and specify a path
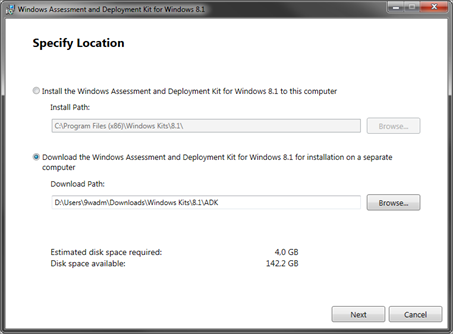
Build an ISO with the sources:
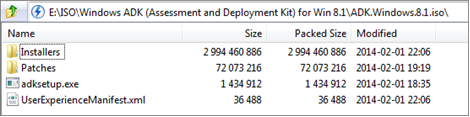
Extend Active Directory Schema for SCCM
Extend the AD schema is not mandatory for SCCM. However it facilitates client administration, especially for the following points (TechNet extract):
| Client computer installation and site assignment: When a new Configuration Manager Windows client installs, the client can search Active Directory Domain Services for installation properties. If you do not extend the schema, you must use one of the following workarounds to provide configuration details that computers require to install: Port configuration for client-to-server communication: When a client installs, it is configured with port information. If you later change the client-to-server communication port for a site, a client can obtain this new port setting from Active Directory Domain Services. If you do not extend the schema, you must use one of the following workarounds to provide this new port configuration to existing clients |
For more information, see TechNet article “Determine Whether to Extend the Active Directory Schema for Configuration Manager” – https://technet.microsoft.com/en-us/library/gg712272.aspx
Four actions are required to successfully enable Configuration Manager Clients to query AD DS to locate site resources:
- Extend the Active Directory schema.
- Create the System Management container.
- Set security permissions on the System Management container.
- Enable Active Directory publishing for the Configuration Manager site
For more information, see TechNet article “Prepare the Windows Environment for Configuration Manager” – https://technet.microsoft.com/en-us/library/gg712264.aspx#BKMK_PrepAD
Note about previous versions:
The SCCM 2012 R2 AD Schema Extensions are the same as SCCM 2007, 2012 or 2012 SP1. So if you have already extended the schema for a previous mentioned above, you do not have to extend it again to install SCCM 2012 R2.
Extend the Active Directory schema
Create a checkpoint of your Domain Controller (I have only one DC):
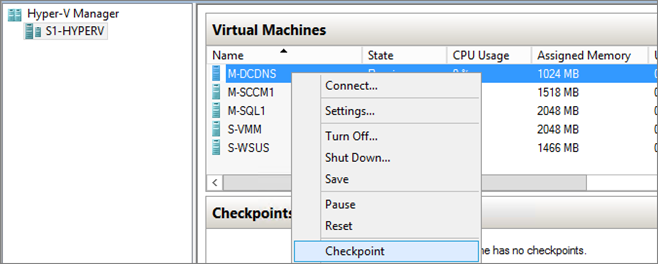
Logon a server with an account that is a member of “Schema Admins” security group.
From SCCM ISO run .\SMSSETUP\BIN\X64\extadsch.exe
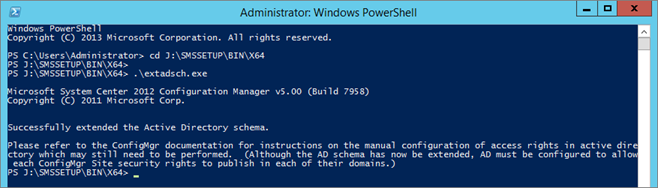
Check schema extension result, open extadsch.log located in the root of the system drive.
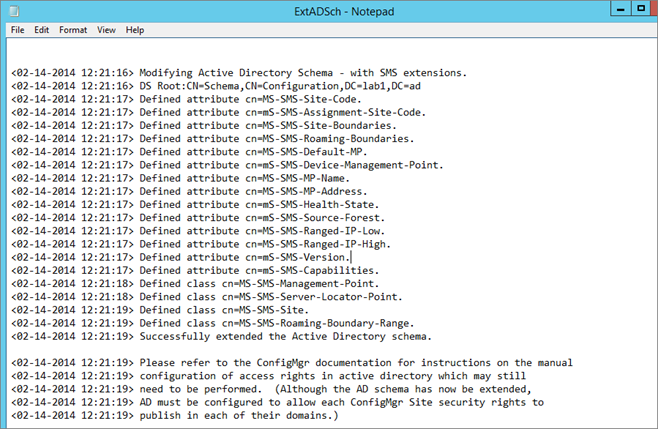
Create the System Management Container
Configuration Manager does not automatically create the System Management container in Active Directory Domain Services when the schema is extended. The container must be created one time for each domain that includes a Configuration Manager primary site server or secondary site server that publishes site information to Active Directory Domain Services
Start ADSI Edit, go to the “System” containter and create a new Object:
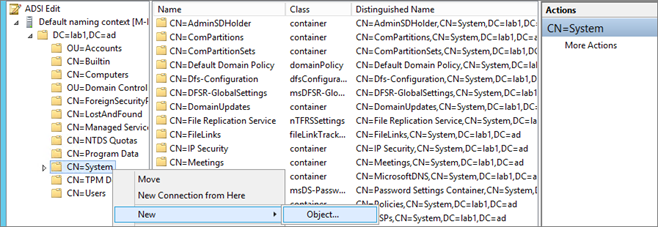
Select “container”:
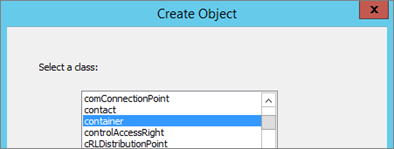
Enter “System Management”:
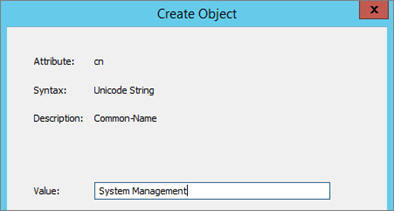
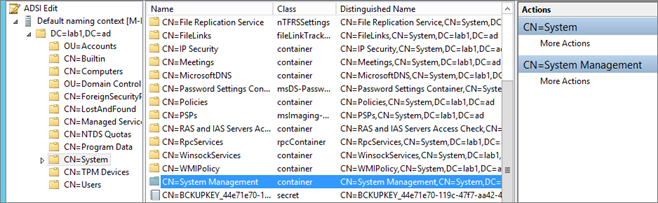
Set Security Permissions on the System Management Container
| TechNet Note: |
| After you have created the System Management container in Active Directory Domain Services, you must grant the site server’s computer account the permissions that are required to publish site information to the container.Important The primary site server computer account must be granted Full Control permissions to the System Management container and all its child objects. If you have secondary sites, the secondary site server computer account must also be granted Full Control permissions to the System Management container and all its child objects. You can grant the necessary permissions by using the Active Directory Users and Computers administrative tool or the Active Directory Service Interfaces Editor (ADSI Edit). For more information about how to install and use ADSI Edit, see ADSI Edit (adsiedit.msc). |
Open properties of the container “System Management” created previously.
In the “Security” tab, add the site server computer account and Grant the “Full Control” permissions.
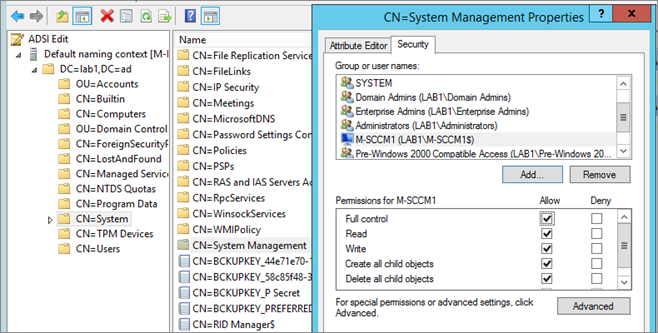
Click Advanced, select the site server’s computer account, and then click Edit.
In the “Applies to” list, select “This object and all descendant objects“.
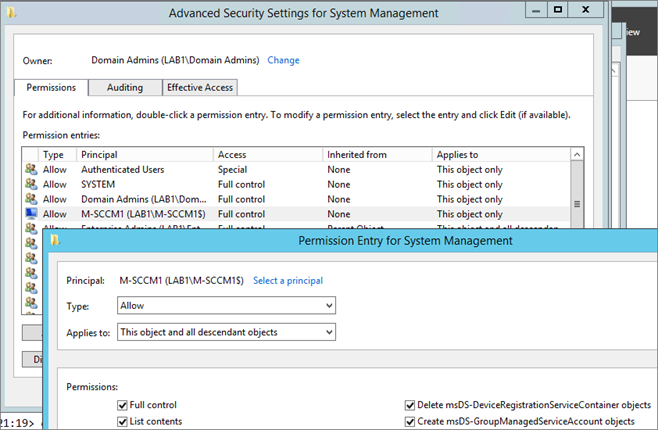
Click OK and close the ADSIEdit console.



Hello,I check your blogs named “SCCM 2012 R2 Environment Preparation Requirements -” like every week.Your humoristic style is awesome, keep it up! And you can look our website about proxy list https://proxylistdaily4you.blogspot.com/.