This part covers the first SCCM Primary Site installation.
In Part 1, SCCM Prerequisites have been downloaded and the AD schema has been extended.
In Part 2, the dedicated SQL Server (with SSRS) has been installed and configured.
Article Parts:
- Part 1: SCCM 2012 R2 Environment Preparation / Requirements
- Part 2: SCCM 2012 R2 SQL Server Installation-Configuration
- Part 3: SCCM 2012 R2 Primary Site Installation
SCCM Primary Site Server – Installation
Components required
| Windows Feature/Role: |
|
| ADK 8.1: |
|
Storage Requirement
| Disk | RAID Level | Size | Letter / Name | SCCM Path | Description | |
| disk0 | VHDX | 25GB |
C: |
System | ||
| disk1 | VHDX | 15 GB |
D: |
BIN-LOG | D:\Program Files\Microsoft Configuration Manager D:\WindowsKits\8.1 D:\RemoteInstall |
SCCM ADK (Size: 1.7GB) WDS |
| disk1 | VHDX | 15 GB |
E: |
DP-Content | ||
Service Accounts
- Create accounts and groups
| Service | Type | Account | Description |
| SCCM | Group | lab1\SCCMAdmins | SCCM Administrators Global Security Group |
| SCCM | User | lab1\svc-confmgrlocaladm | SCCM Client Push account |
| SCCM | User | lab1\svc-sccmnaa | SCCM OSD in WinPE to access content on the network |
| SCCM | User | lab1\svc-sccmjd | SCCM OSD – “Join Domain” |
- Add your account to the SCCMAdmins group
- Add SCCMAdmins group to Local Administrators of M-SCCM1 server
Account: svc-confmgrlocaladm
This account is needed if you deploy SCCM client by using the client push installation method.
The Client Push Installation Account is used to connect to computers and install the Configuration Manager client software. This account must be a member of the local Administrators group on the computers where the Configuration Manager client software is to be installed. This account does not require Domain Admin rights. You can specify one or more Client Push Installation Accounts, which Configuration Manager tries in turn until one succeeds.
Account: svc-sccmnaa
This account (Network access account)is needed during OS deployment in WinPE to access content on the network which is referenced by the task sequence. This account might also be used during operating system deployment when the computer installing the operating system does not yet have a computer account on the domain.
I will configure it later.
Account: svc-sccmjd
This account will be used for join computer to domain during a deployment. To do that, this account required AD permission:
On the “Join to Domain” task, you can specify the OU where you want to add the computer. So you have to Delegate Control on each OU that you want to use.
Right-click on the OU and select “Delegate Control…”
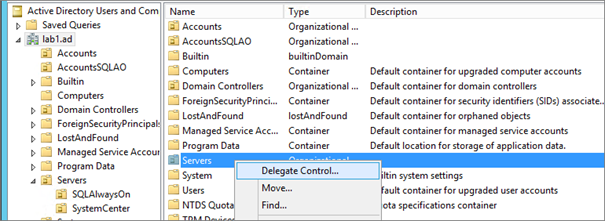
Add the account:
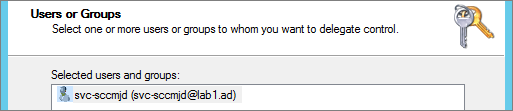
Select “Create a custom task to delegate”:
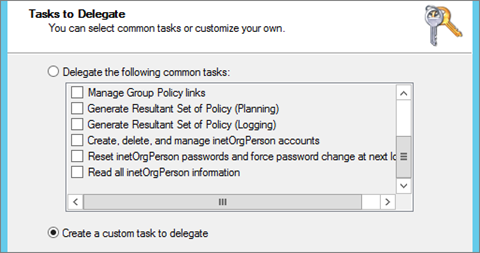
Select these options:
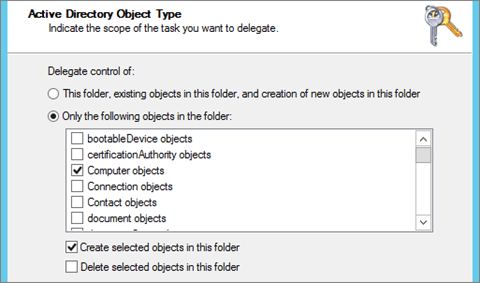
Select these permissions:
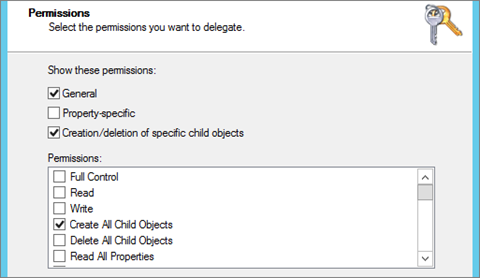
For more information about SCCM accounts, see TechNet article “Technical Reference for Accounts Used in Configuration Manager“: https://technet.microsoft.com/en-us/library/hh427337.aspx
Prerequisites
Windows Features
From PowerShell:
Add-WindowsFeature Web-Windows-Auth,Web-ISAPI-Ext,Web-Metabase,Web-WMI,RDC,NET-Framework-Features,Web-Asp-Net,Web-Asp-Net45, NET-HTTP-Activation,NET-Non-HTTP-Activ,Web-Static-Content,Web-Default-Doc,Web-Dir-Browsing,Web-Http-Errors, Web-Http-Redirect,Web-App-Dev,Web-Net-Ext,Web-Net-Ext45,Web-ISAPI-Filter,Web-Health,Web-Http-Logging,Web-Log-Libraries, Web-Request-Monitor,Web-HTTP-Tracing,Web-Security,Web-Filtering,Web-Performance,Web-Stat-Compression,Web-Mgmt-Console, Web-Scripting-Tools,Web-Mgmt-Compat -Restart –Source V:\sources\sxs
Register ASP.NET with IIS. Open an elevated command prompt and enter:
C:\Windows\Microsoft.NET\Framework64\v4.0.30319>aspnet_regiis.exe –r
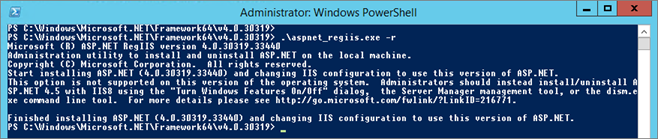
Install ADK 8.1
Mount ISO previously created.
Launch “adksetup” and install these three features:
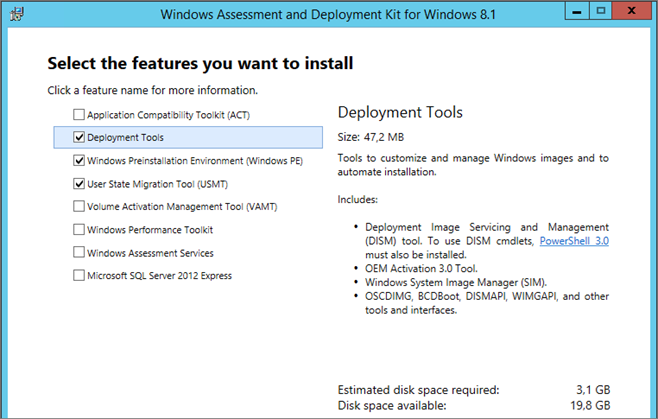
Note for automated installation: Command to do a silent install
| start /w adksetup /quiet /installpath D:\WindowsKits\8.1 /features OptionId.DeploymentTools OptionId.WindowsPreinstallationEnvironment OptionId.UserStateMigrationTool |
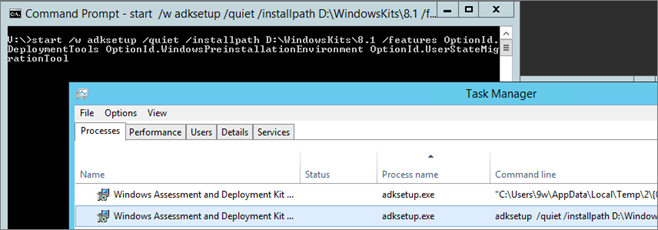
Size Installed: around 1.7 GB
Install SCCM Primary Site
OK, now we can install the Primary Site. On M-SCCM1 VM mount two DVD drives:
- One with the SCCM 2012R2 ISO
- One with the SCCM Prerequisites ISO (create during Preparation)
Launch the Installer and select “Install”
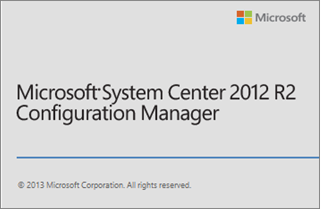
Leave the default option:
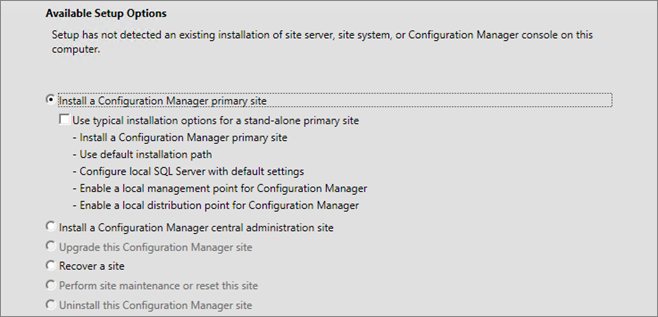
Enter your Key (or choose 180 days evaluation):
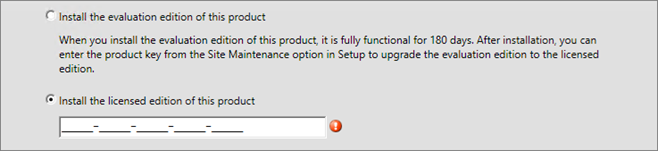
Accept all Licenses, these components will be installed (except SQL Server 2012 Express, I already installed a SQL Server):
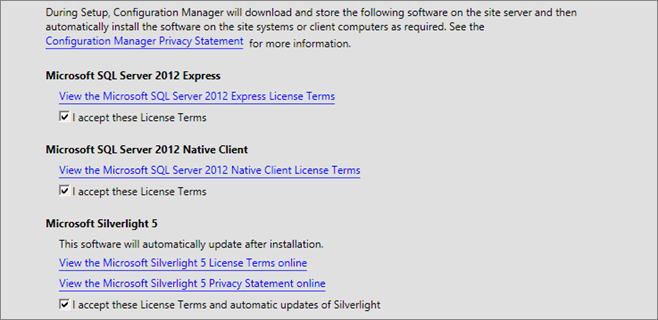
Specify path to files downloaded previously (Prerequisites ISO mounted on DVD):
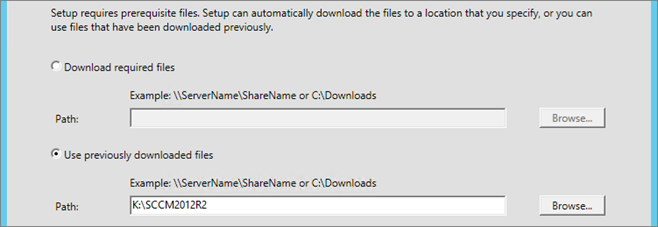
Select Language:
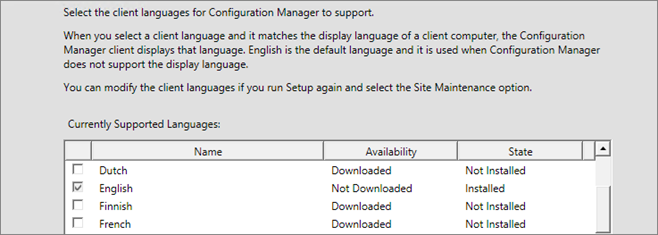
Enter Information (Site Code, name) and change path:
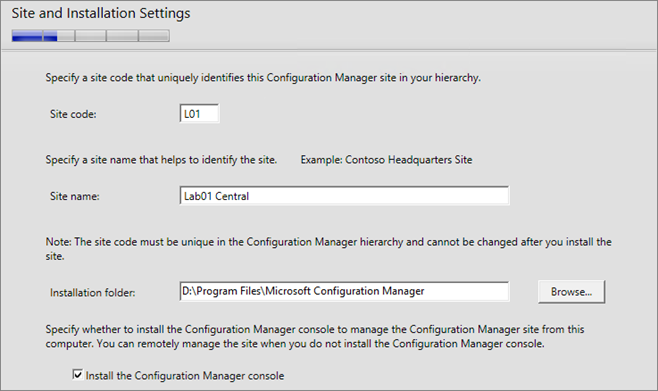
Select “Install the primary site as stand-alone”
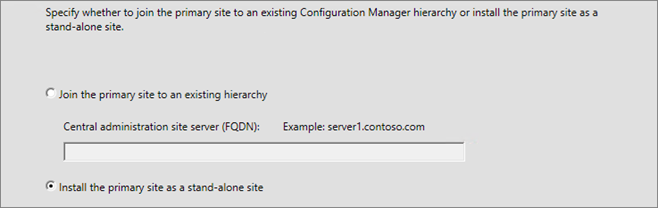
If needed, it’s possible to install later a CAS Server:
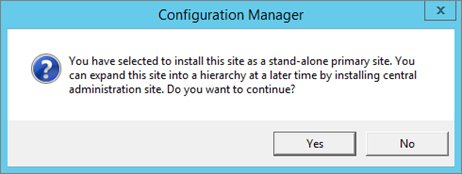
Enter SQL information (note that we cannot specify an Instance port, so the SQL Browser service must be enabled):
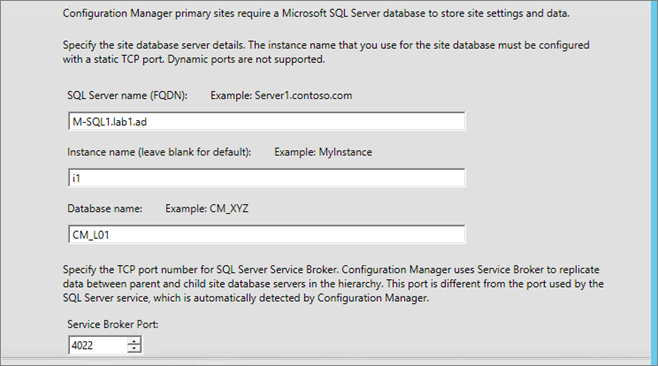
(*) on remote SQL server, special firewall rules must be created (in addition to standard SQL rules). See “Part 2 – SQL Server Installation” for more information.
Specify Database files path:
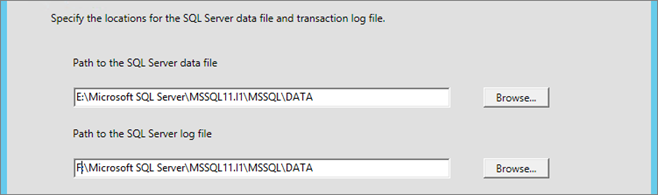
SMS Provider:
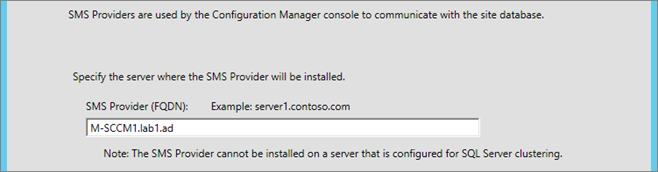
Configure Communication:
We will configure HTTPS later
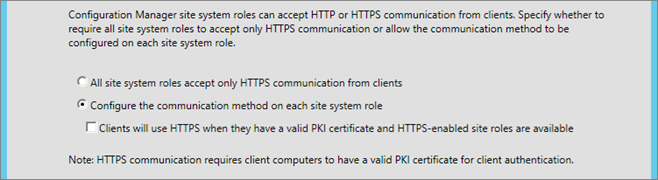
Now we specify that the server will host a “Management Point” and a “Distribution Point”:
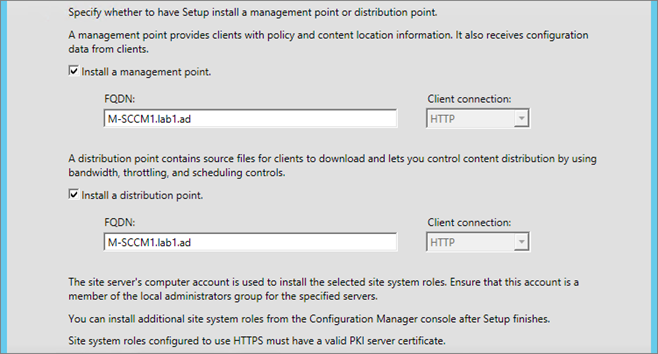
Start the installation :
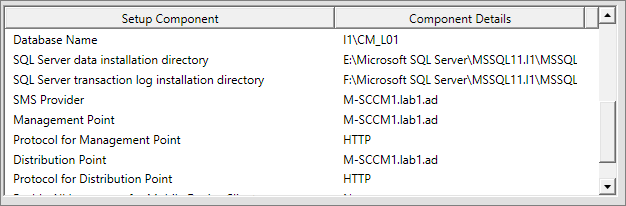
Installation Done:
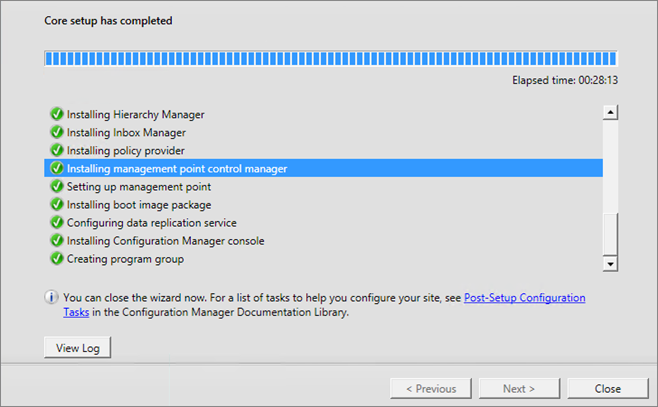
Install Trace Log Tool
SCCM logs are store in: D:\Program Files\Microsoft Configuration Manager\Logs
A Log viewer tool name “Trace Log Tool” is available on the SCCM DVD.
Go to the DVD drive (x:\SMSSETUP\TOOLS) and copy CMTrace.exe to the server.
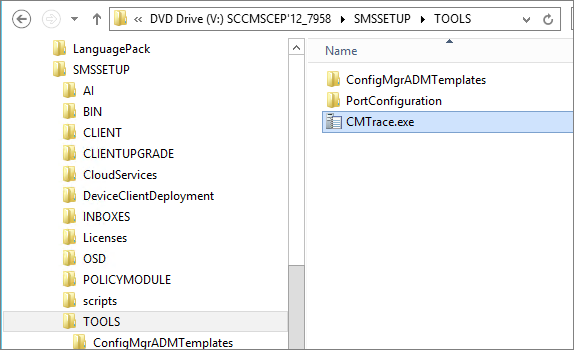
Now you can open SCCM logs:
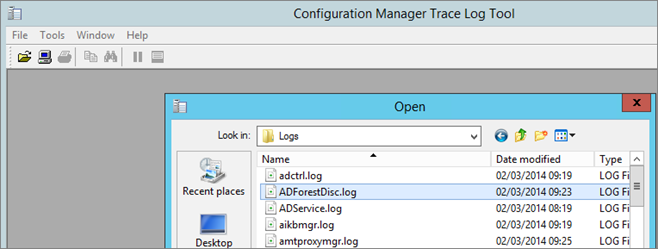
Next
The next step is to configure the Primary Site and SCCM roles:
- Part 4: SCCM 2012 R2Primary Site Configuration
In addition, Firewall must be configured to allow clients / other SCCM Servers communication. See the article:
- ANNEX – SCCM 2012 R2 Configure Firewall
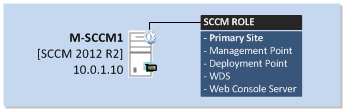



Hi Gilles, I can’t seem to find Part 4: SCCM 2012 R2Primary Site Configuration. Have you completed it yet? The first 3 parts were very good.
Just curious if Part 4 will be made available?
Part 4 will be made available?
Hi Gilles,Thanks for your great effort for your tutorial about SCCM 2012 R2, I have a question, from where i can downlaod the iso file for sccm 2012 r2 becuase i tried to download from microsoft site but it seems you move to other location!!!. Thank you.