Yesterday VMware released vSAN 6.6. vSAN 6.6 brings a lot of new features and improvements such as encryption, increase of performance and simplified management. You can get the release notes here. Currently my lab is running on vSAN 6.5 and I have decided to upgrade to vSAN 6.6. In this topic I’ll show you how to upgrade VMware vSAN from 6.5 to 6.6

Step 1: upgrade your vCenter Server Appliance
In my lab, I have deployed a vCenter Server Appliance. So, to update the VCSA I’m connecting the Appliance Management (https://<IP or DNS of VCSA>:5480). Then, I navigate to update. Click on check updates from repository.

Once the update is installed, click on summary tab and reboot the VCSA. You should have a new version.

Step 2: Update ESXi nodes
Manage patch baseline in Update Manager
My configuration consists of two ESXi 6.5 nodes and one vSAN witness appliance 6.5. To update these hosts, I use Update Manager. To create / edit a baseline open the Update Manager from “hamburger” menu.

I have created an update baseline called ESXi 6.5 updates.

This baseline is dynamic which means that patches are added automatically regarding criteria.

The criteria are any patches for the product VMware ESXi 6.5.0.

Update nodes
Once the baseline is created, you can attach it to the nodes. Navigate to Hosts and Clusters and select the cluster (or a node) and open the update manager tab. In this tab, you can attach the baseline. Then you can click on Scan for Updates to verify if the node is compliant with the baseline (in other words, if the node has the last patches).
My configuration is specific because it is a lab. I run a configuration which is absolutely not supported because the witness appliance is hosted on the same vSAN cluster. To avoid issues, I manually set to maintenance mode the node I want to update and I move VM to the other node. Then I click on Remediate in Update Manager tab.

Next I select the baseline and I click on next.

Then I select the target node.

Two patches are not installed on the node. These patches are related to vSAN 6.6.

I don’t want to schedule later this update so I just click on next.

In host remediation options tab, you can change the VM Power state. I prefer to not change the VM Power state and run a vMotion.

In the next screen, I choose to disable the HA admission control as recommended by the wizard.

Next you can run a Pre-check remediation. Once you have validated the options you can click on finish to install updates on the node.

The node will be rebooted and when the update is finished you can exit the maintenance mode. I do these steps again for the second node and the witness appliance.
Note: in a production infrastructure, you just have to run the update manager from the cluster and not for each node. I add the node to maintenance mode and I move manually the VM because my configuration is not supported and specific.
Step 3: Upgrade disk configurations
Now that nodes and vCenter are updated, we have to upgrade the disk format version. To upgrade these disks, select your cluster, navigate to configure and general. Then run a Pre-check Upgrade to validate the configuration.

If the Pre-Check is successful, you should have something as below. Then click on Upgrade.

Then the disks are upgrading …

Once all disks are upgraded, disks should be on version 5.0.

That’s all. Now you can enjoy VMware vSAN 6.6.




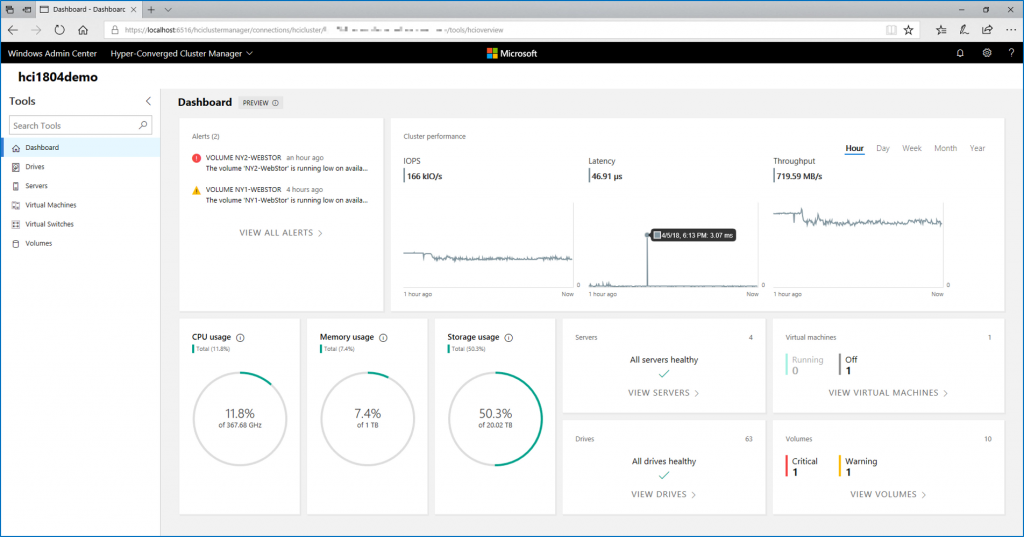


Hi Romain, what to do if the upgrade does not go textbook smooth? Now all my disks are on v5 but the objects are not. The process ended in a general vSan error. Where can i see what went wrong and how can i remediate?
Disk space is not the issue, got 58TB free out of 61 TB total..
Tried googling, no results..
thanks in advance,
Ron.
hmm it’s strange. I suggest you to open a support case.