In the previous Windows Azure Pack post, I have configured the Virtual Machine Clouds to provide Infrastructure-as-a-Service (IaaS) to my tenants. Now that the service is set correctly, I have to create a hosting plan in order to my tenants subscribe to the services provided by my private cloud across Windows Azure Pack.
A hosting plan is an object that describes which services and which resources are provided to tenants when they subscribe to a plan. When creating the hosting plan, we associate services as VM Clouds to it. And after that the service is set to allocate limited resources (vCPU, RAM etc.). let’s see this with the below example.
Create a hosting plan
First, open a web browser and navigate to your administration management portal. Click on Plans and select Create a new hosting plan.
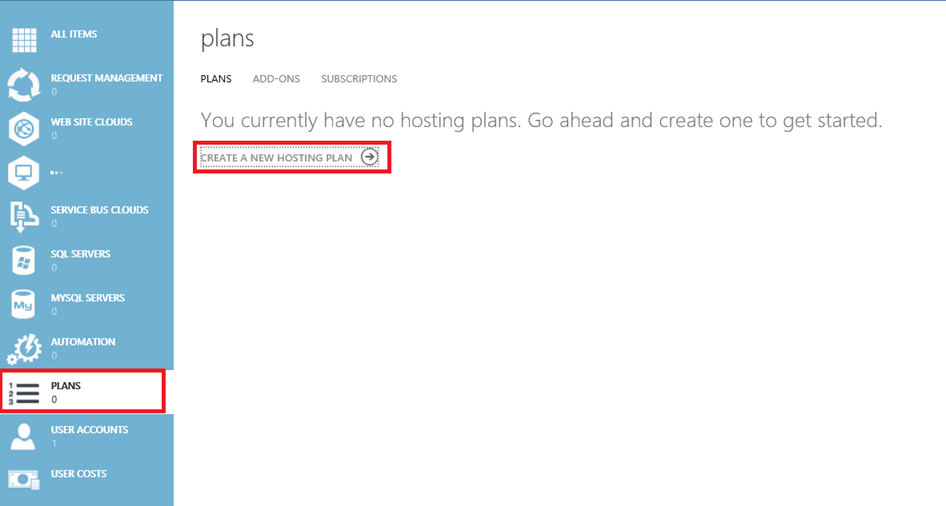
First, specify a friendly name for your plan. I call mine Bronze.
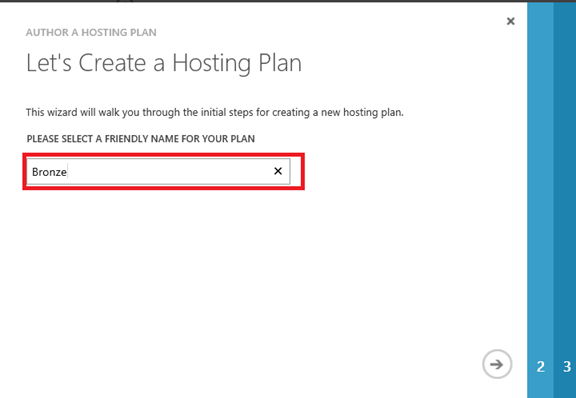
Select the services that will be included in your hosting plan. At this moment, only Virtual Machine Clouds is set on my Windows Azure Pack.
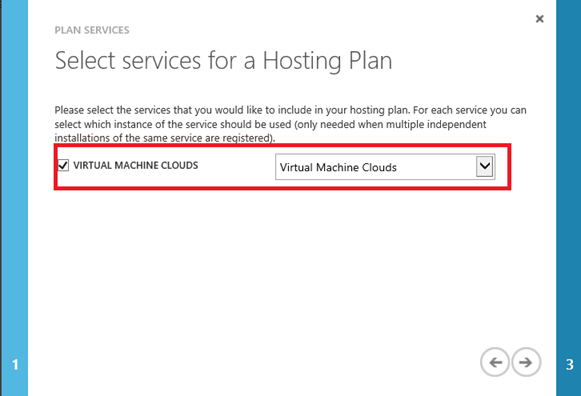
No add-ons are set on my side so I just click on the tick.
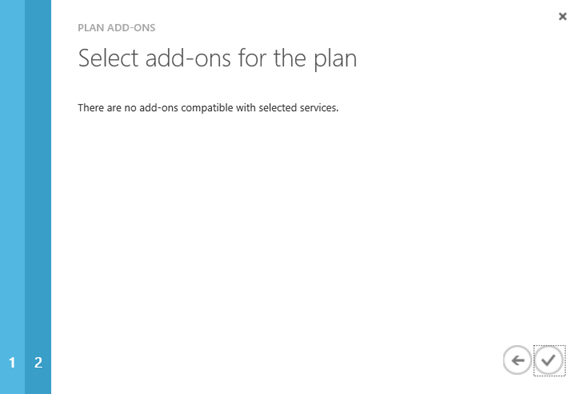
Now that the hosting plan is created, we have to set the hosting plan services to limit resources provided by this hosting plan.
Hosting plan services configuration
As you can see below, the plan status is Private. That means that this plan can’t be subscribed by the tenants from the tenant self-portal. We will see later how to making it public. First click on your plan name to configure the hosting plan services.
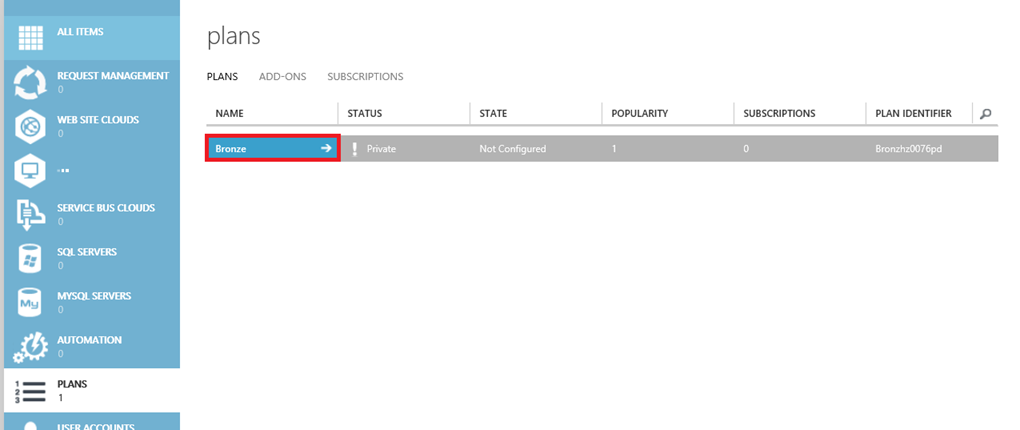
In my Bronze plan, I have only Virtual Machine Clouds service. Click on the plan service name to configure it.
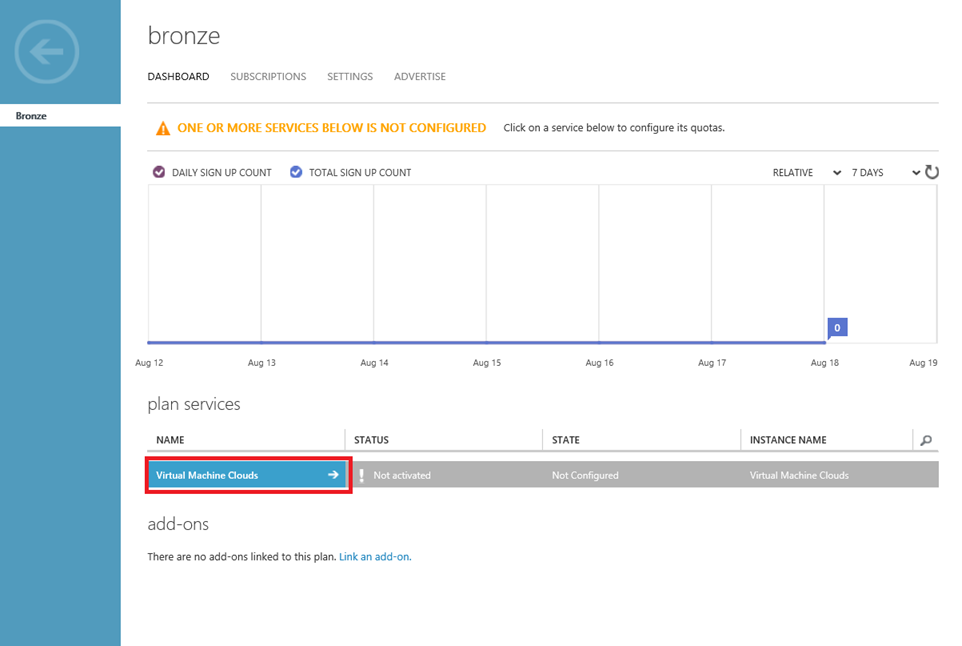
First select the VMM Management server and the VM Clouds that you have set up in your Virtual Machine Manager. For this example I have created a VM Cloud called Bronze Cloud. I have limited resources provided by this cloud in VMM.
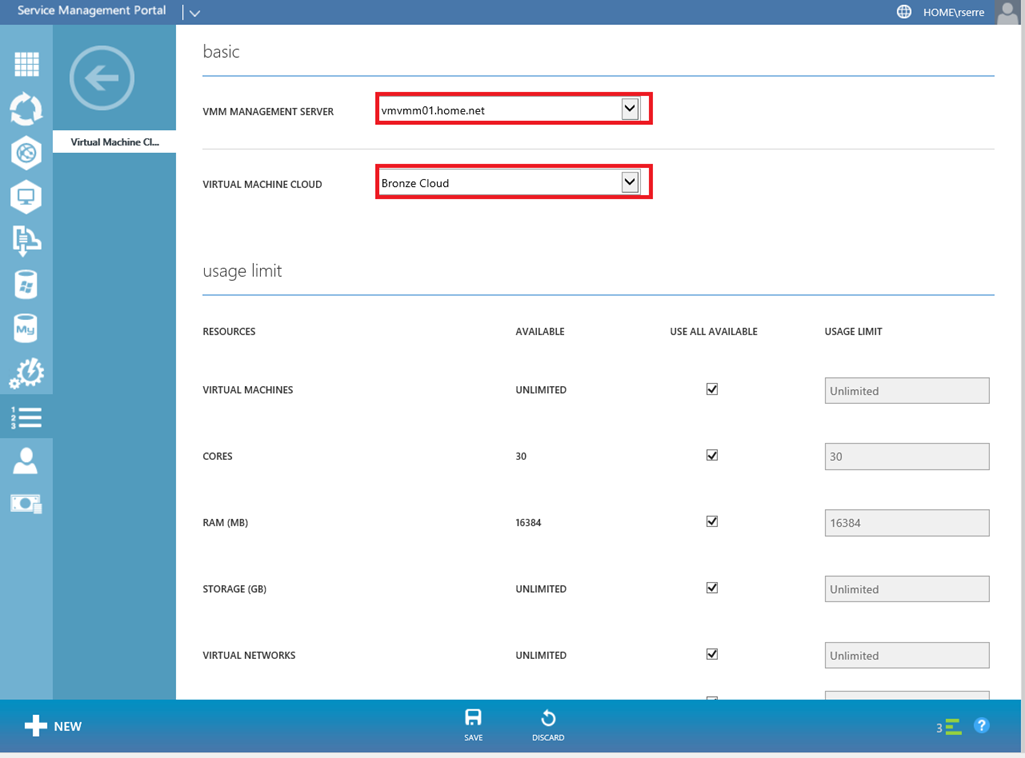
Next choose networks that you want to provide with your hosting plan. You can also specify hardware profiles and VM templates if you have created them in your Virtual Machine Manager.
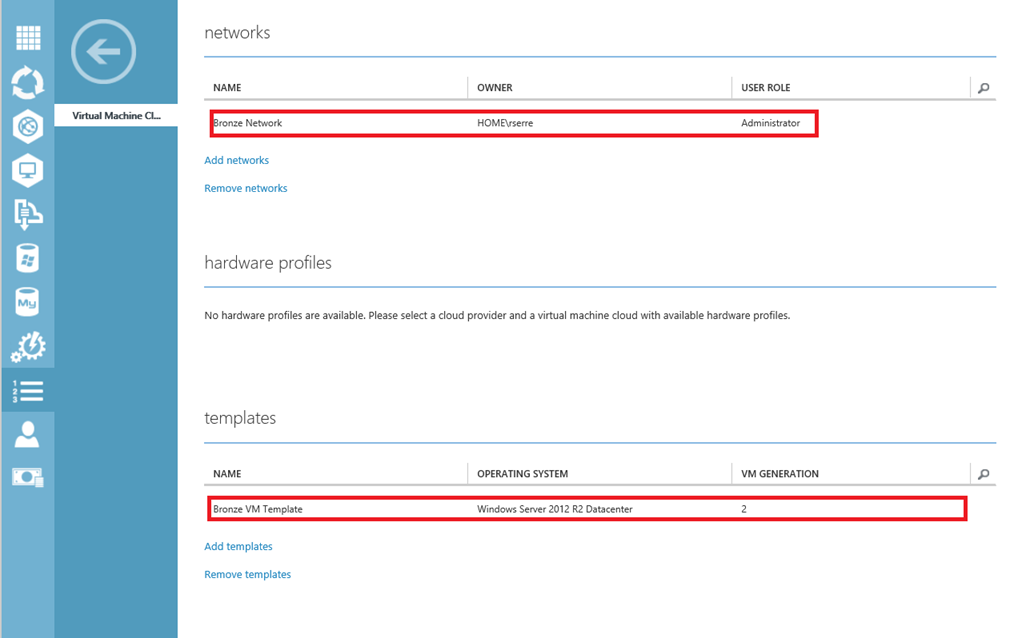
To finish you can specify some settings as permissions to create checkpoints or to connect via console (across the RDS gateway specified in your Service Provider Foundation Endpoint).
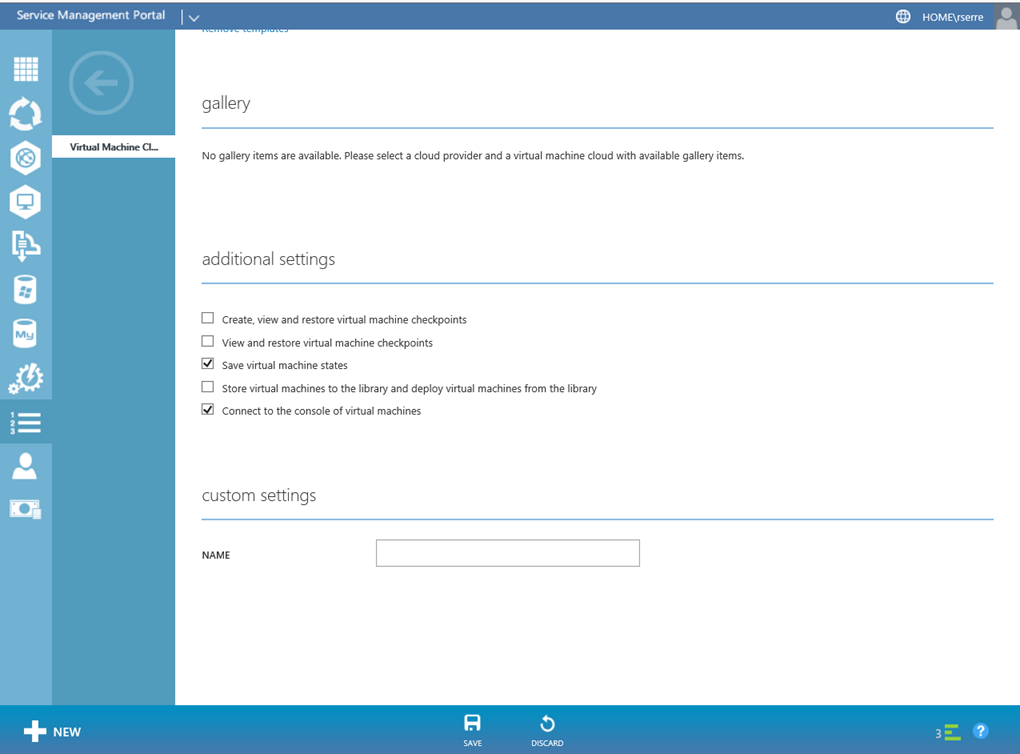
Once you have set your plan services, the status should be Active.
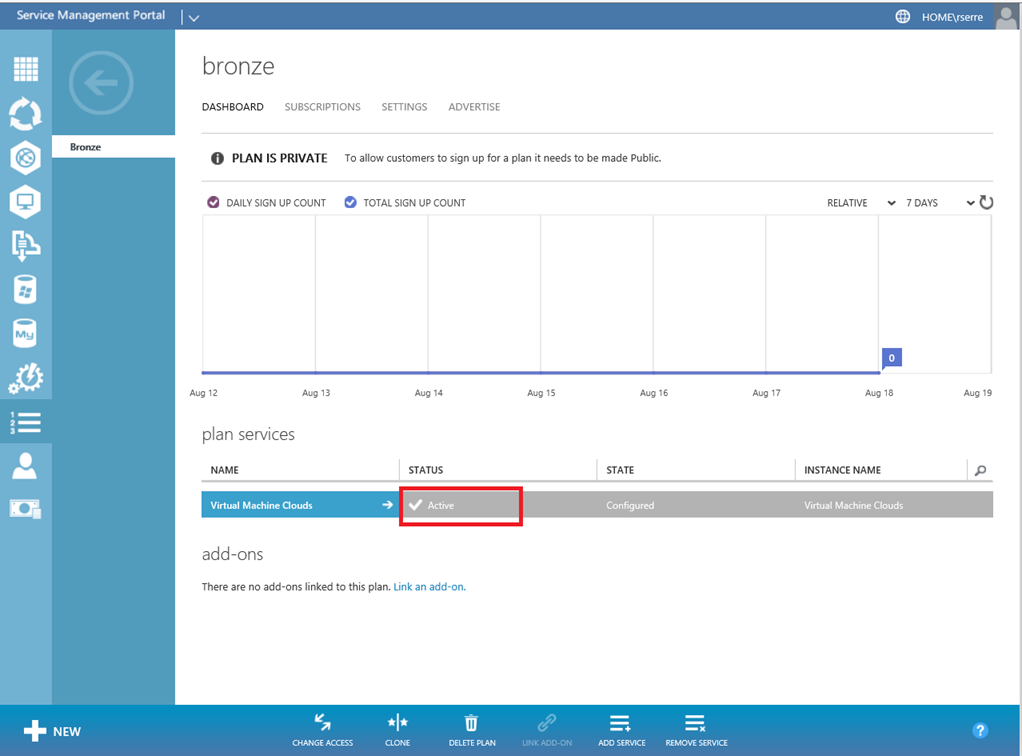
Following the same process, I have created another hosting plan called Gold. To finish configuration I set my plan to be subscribed by everyone without invitation code. For that select your plan and click on Change Access. Click on Public.
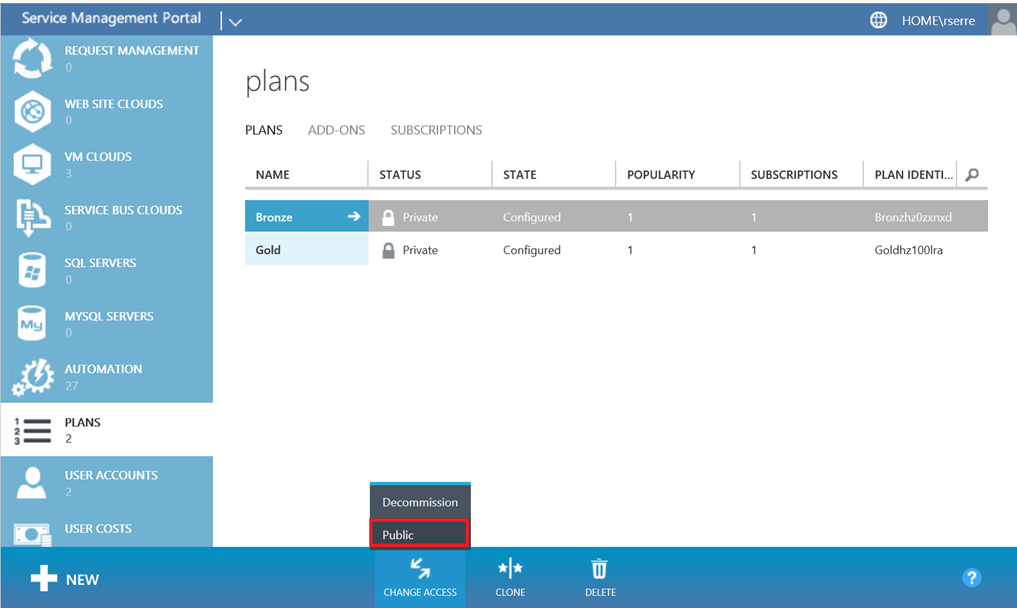
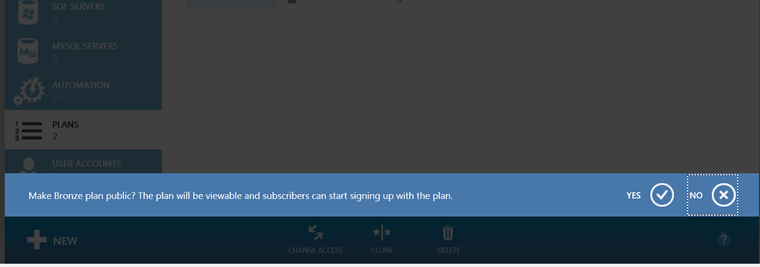
And tadaaa, my hosting plans are Public.
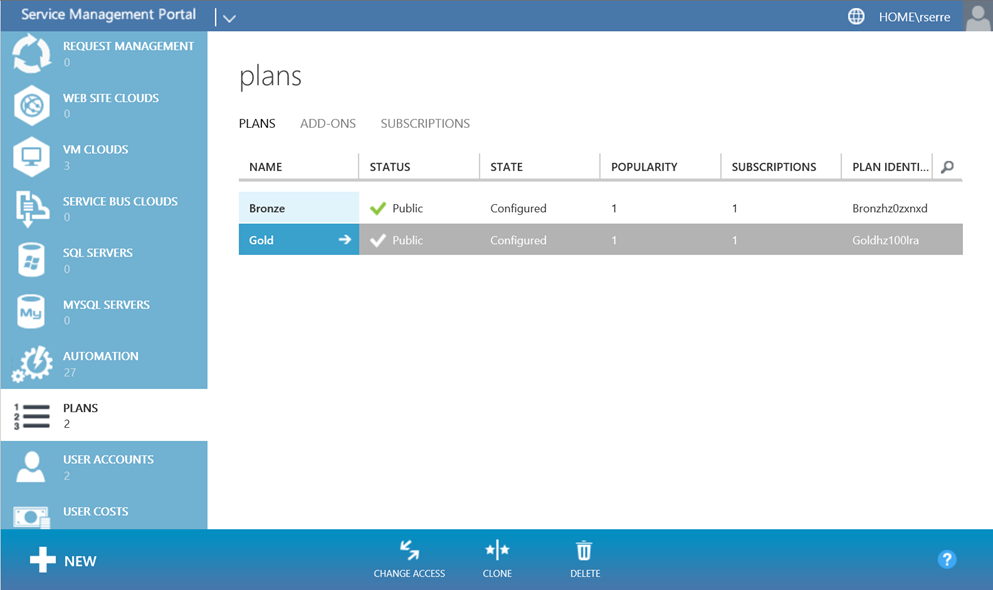
Subscribe to a public hosting plan
Now that my hosting plan are ready, a tenant can sign up to my service and subscribe a plan. First connect to the tenant portal and click on Sign Up. Specify an E-mail address and a password.
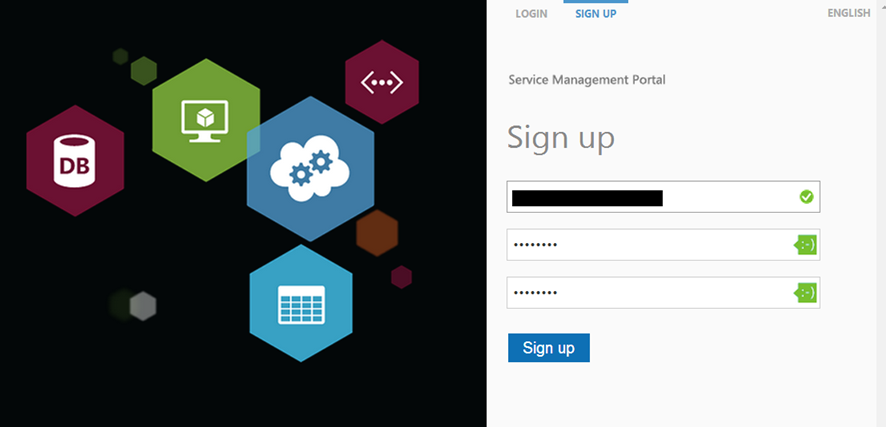
Once the user is logged, no service is available for him.
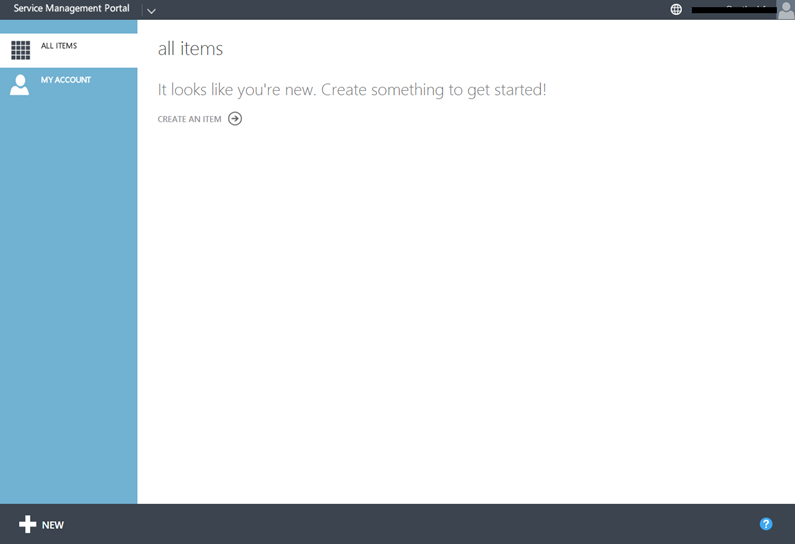
To subscribe to a plan, click on New, My account and Add Subscription.
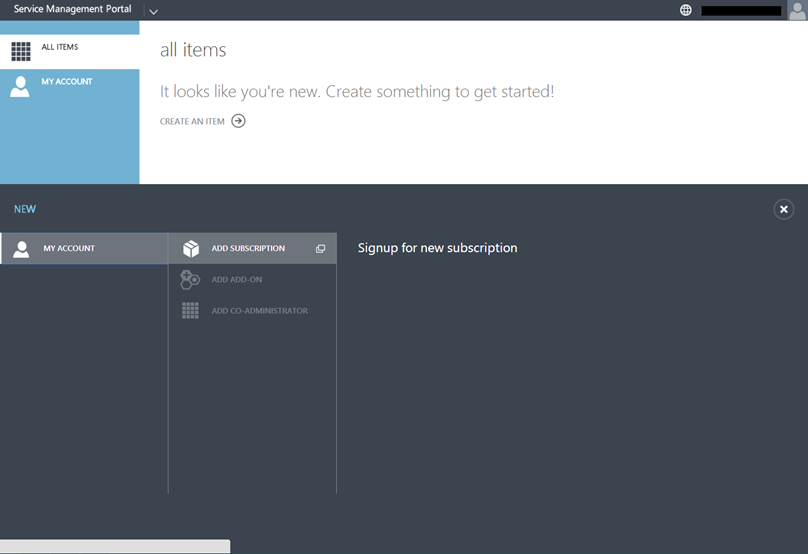
Select the plan of your choice and click on the tick.
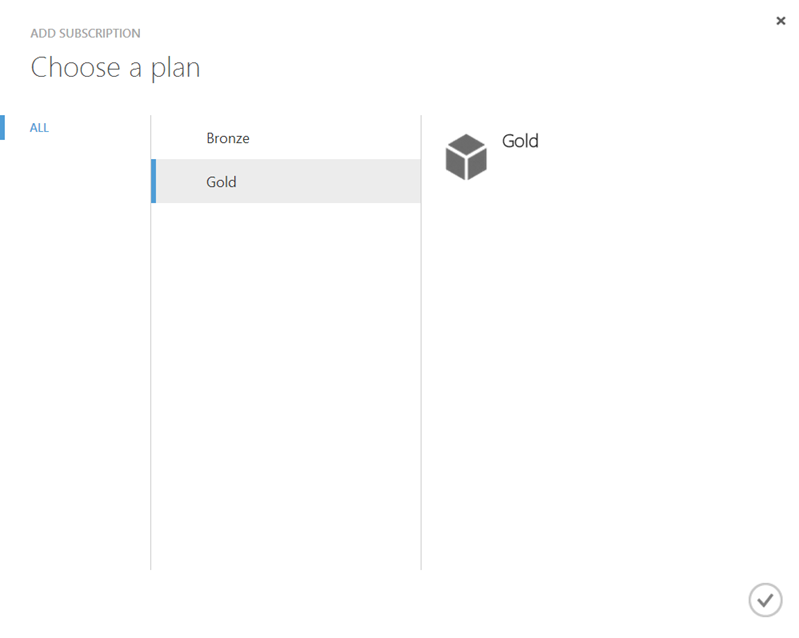
When a user subscribes to a hosting plan with VM Cloud service, an account is created in Virtual Machine Manager which can manage the related VM Clouds.
After the subscription, the tenant can create virtual machines. It is beautiful no ? J
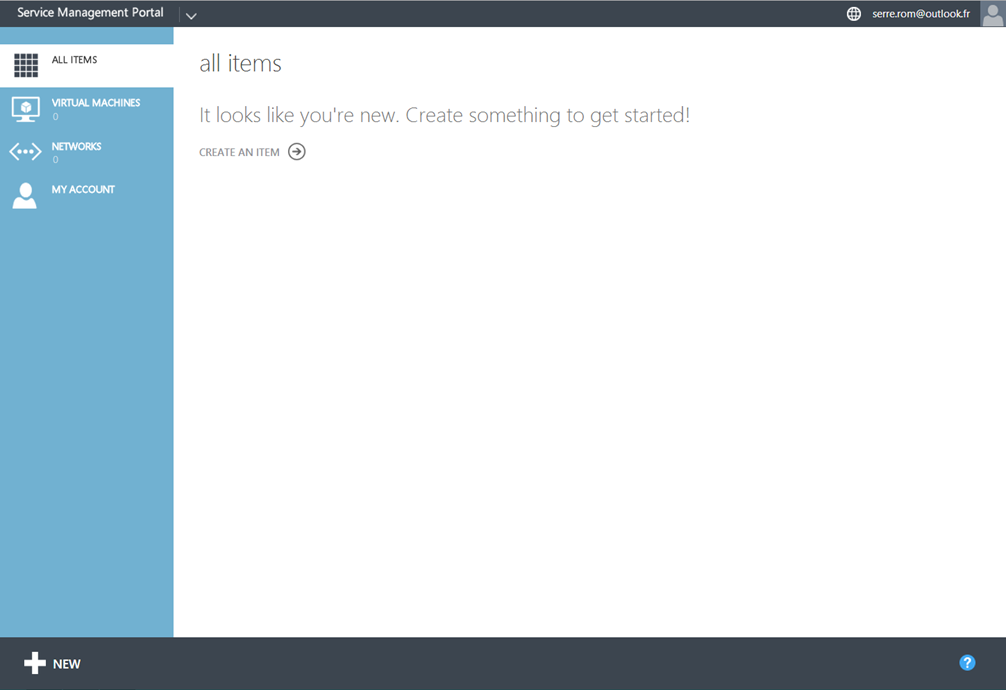
In the administration management portal, you can see all subscriptions:
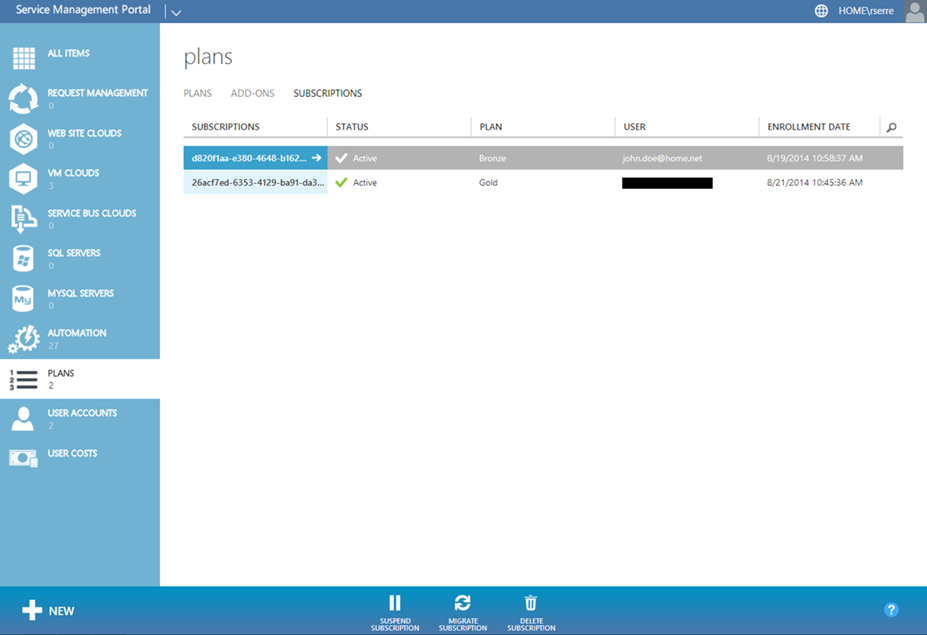
Using the VM Cloud service
Now let’s try the VM Cloud service. For that, in the tenant portal click on Virtual Machines. Select new, standalone virtual machine and quick create:
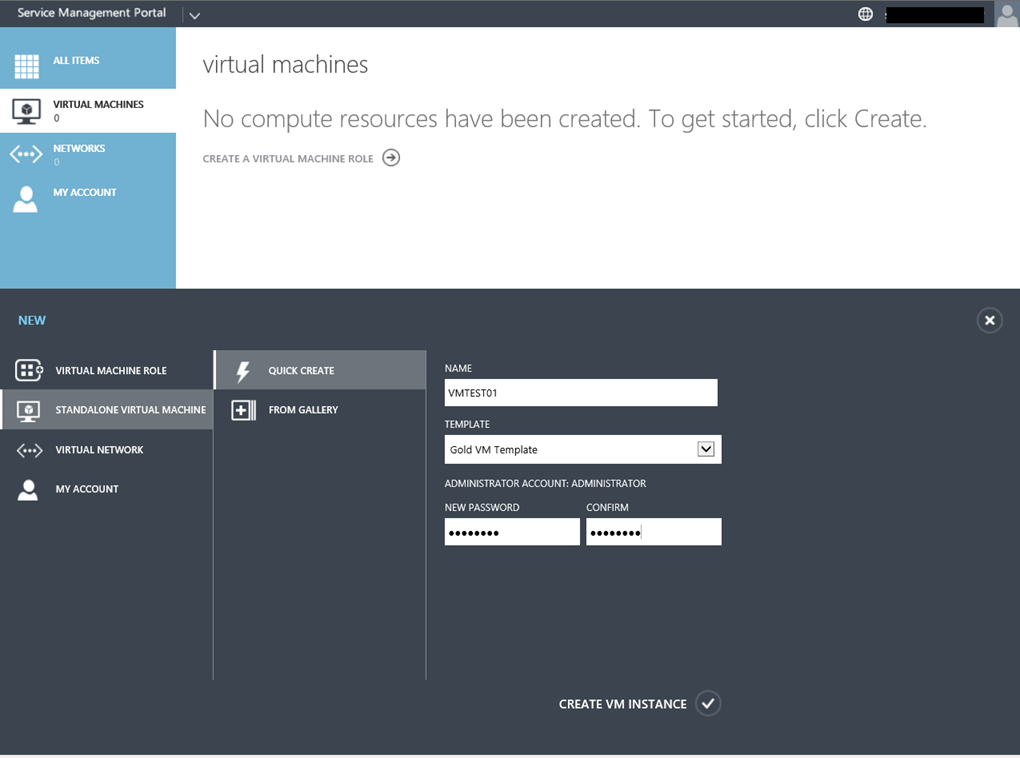
Once you have launched the VM instance creation, you should see in VMM the virtual machine creation:
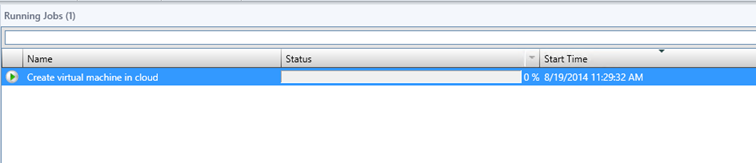
And in the portal you should see your virtual machines.
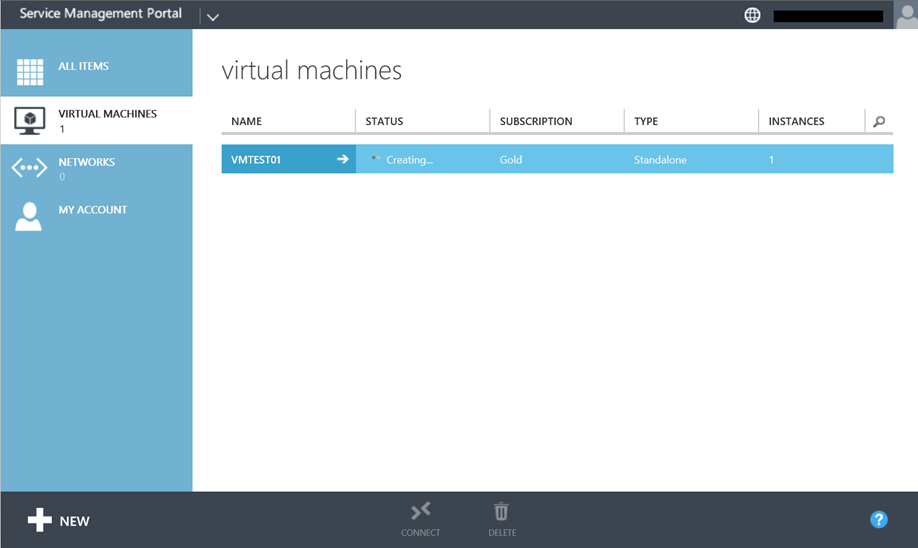
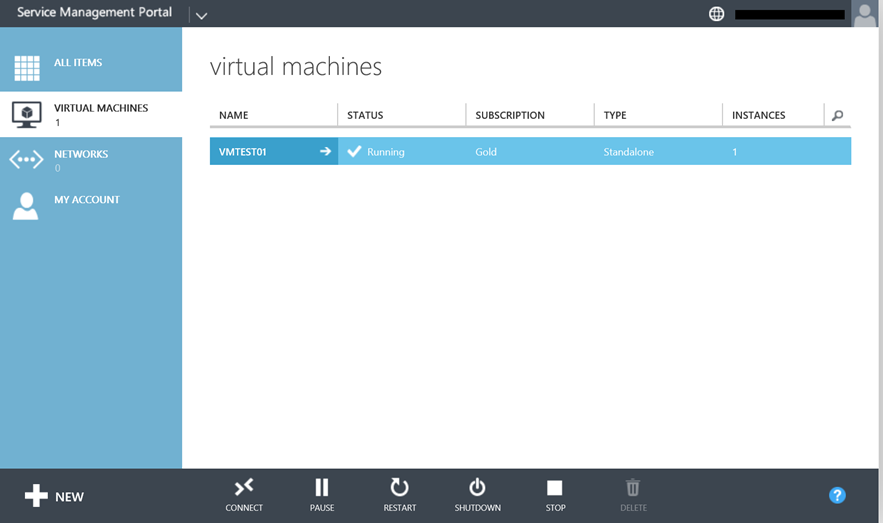







Thanks for the post! Do you know if you can modify the settings of the Virtual Machines Clouds service plan associated to the plan via powershell? Ie. set the VMM server and cloud or is GUI only?
Hi,
You have to use the GUI to set the hosting plan. If you install the Azure Powershell module, you can run get-command -module Azure *WAPack* to get each Windows Azure Pack cmdlet.
Good evening 🙂
Romain.
Thanks for the information!
Brad