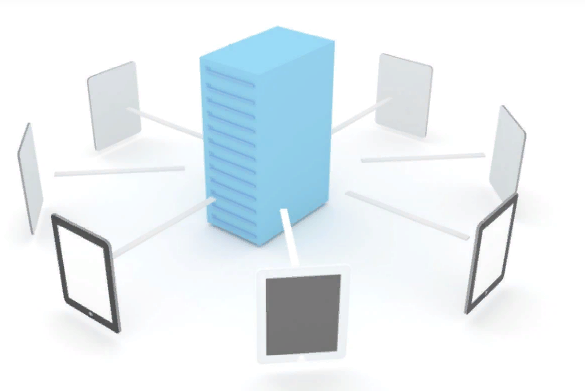StarWind Virtual SAN is a Software-Defined Storage solution which enables to replicate data across several nodes to ensure availability. The data are mirrored between two or more nodes. Hypervisor can be installed in the StarWind Virtual SAN nodes (hyperconverged) or separated from hypervisor (converged). StarWind Virtual SAN is easy to use and provide high performance. Moreover, StarWind provides pro active support. In this topic I’ll show you how to deploy a 3-Nodes StarWind VSAN to use with Hyper-V or ESXi.
Lab overview
To write this topic, I have deployed three VMware VMs running on Windows Server 2016. Each VM has the following configuration:
- 2 vCPU
- 8GB of memory
- 1x VMXNET3 NIC in management network (for Active Directory, RDP, VM management)
- 1x VMXNET3 NIC in cluster network (synchronization and heartbeat)
- 1x VMXNET3 NIC in Storage network (iSCSI with hypervisor)
- 1x 100GB Data disk
If you plan to deploy StarWind VSAN in production, you need physical server with enough storage and with enough network adapters.
StarWind Virtual SAN installation
First, download StarWind VSAN from their website. Once you have downloaded the installer, execute it on each StarWind VSAN node. First, accept the license agreement.

In the next screen, click on Next.

Specify a folder location where StarWind Virtual SAN will be installed.

Select StarWind Virtual SAN Server in the drop down menu.

Specify the start menu folder and click on Next.

If you want a desktop icon, enable the checkbox.

If you have already a license key, select Thank you, I do have a key already and click on Next.

Specify the location of the license file and click on Next.

Review the license information and click on Next.

If the iSCSI service is not started and disabled, you’ll get this pop-up. Click on OK to enable and start the Microsoft iSCSI initiator service.

Once you have installed StarWind Virtual SAN in each node, you can start next step.
Create an iSCSI target and a storage device
Open StarWind Management Console and click on Add Server.

Then add each node and click on OK. In the below screenshot, I clicked on Scan StarWind Servers to discover automatically nodes.

When you connect to each node, you get this warning. Choose the default location of the storage pool (storage devices).

Right click on the first node and select Add Target.

Specify a target alias and be sure to allow multiple concurrent iSCSI connections.

Once the target has been created, you get the following screen:

Now, right click on the target and select Add new Device to Target.

Select Hard Disk Device and click on Next.

Choose the option which apply to your configuration. In my case, I choose virtual disk.

Specify a name and a size for the virtual disk.

Choose thick-provisioned or Log Structured File System (LSFS). LSFS is designed for Virtual Machine because this file system eliminates IO Blender effect. With LSFS you can also enable deduplication. Choose also the right block cache size.

In the next screen, you can choose where are held metadata and how may worker threads you want.

Choose a device RAM cache parameters.

You can also specify a flash cache capacity if you have installed SSD in your nodes.

Then click on Create to create the storage device.

Once the storage device is created, you get the following screen:

At this time, you have a virtual disk on the first node. This virtual disk can store your data. But this storage device has no resiliency. In the next steps, we will replicate this storage devices with the two other nodes.
Replicate the storage device in other StarWind VSAN nodes
Right click on the storage device and select Replication Manager.

In the replication manager, select Add Replica.

Select Synchronous Two-Way Replication to replicate data across StarWind Virtual SAN nodes.

Specify the hostname and the port of the partner and click on Next.

Then select the failover strategy: Heartbeat or Node Majority. In my case I choose Node Majority. This mode requires that the majority of nodes are online. In a three nodes configuration, you can support only one loss.

Then choose to create a new partner device.

Specify the target name and the location of the storage device in partner node.

Select the network for synchronization. In my case, I select the cluster network.

Then select to synchronize from existing device.

To start the creation of the replication, click on Create Replica.

Repeat the same previous steps for the third node. At the end, the configuration should be similar to the following screenshot:

In StarWind Management Console, if you click on a target, you can see each iSCSI session: each node has two iSCSI sessions because there are three nodes.

iSCSI connection
Now that StarWind Virtual SAN is ready, you can connect by using iSCSI your favorite hypervisor. Don’t forget to configure MPIO to support the multipath. For ESXi you can read this topic.